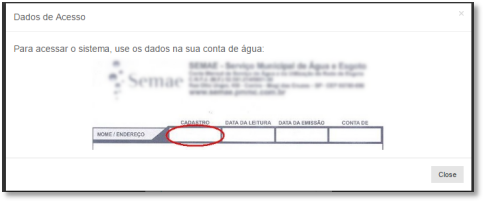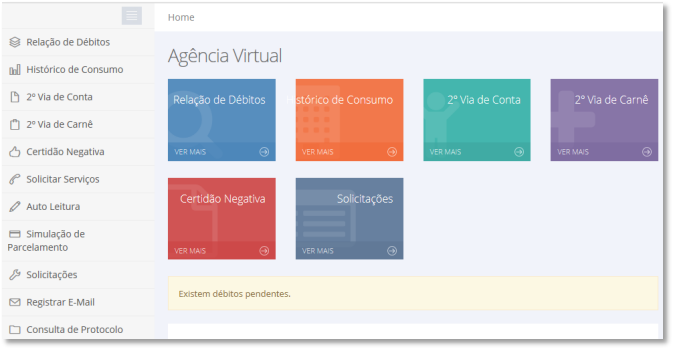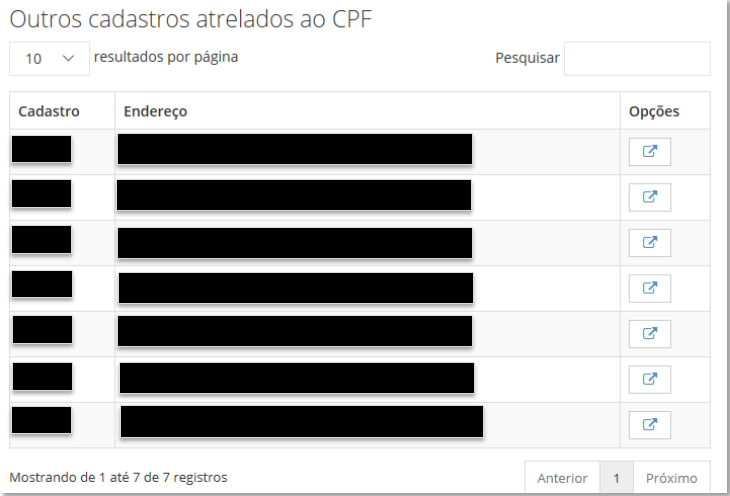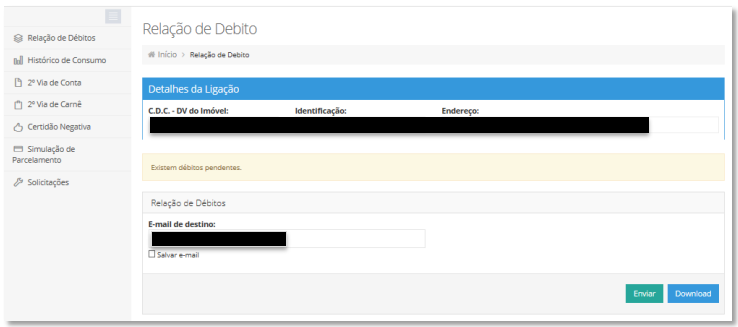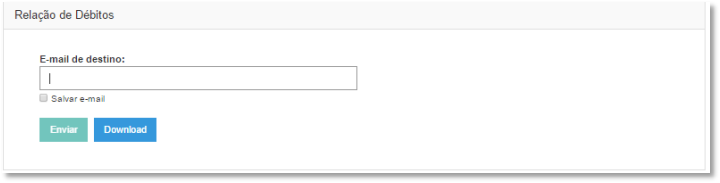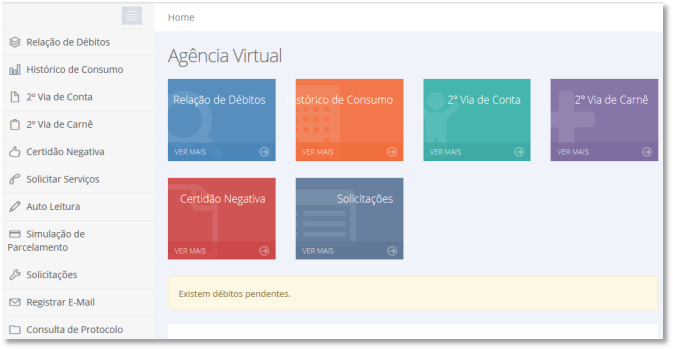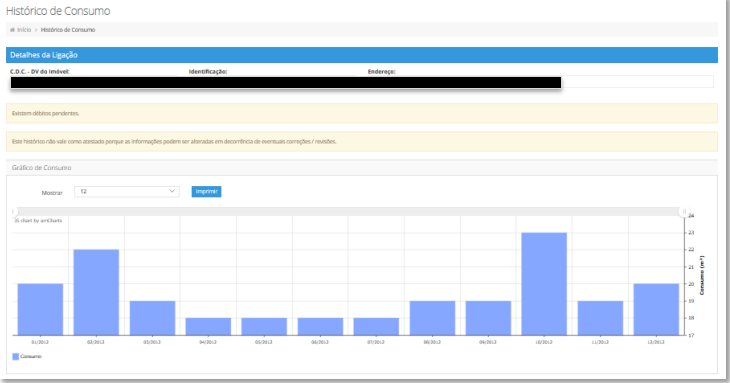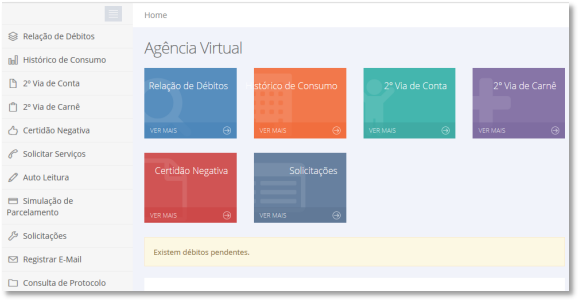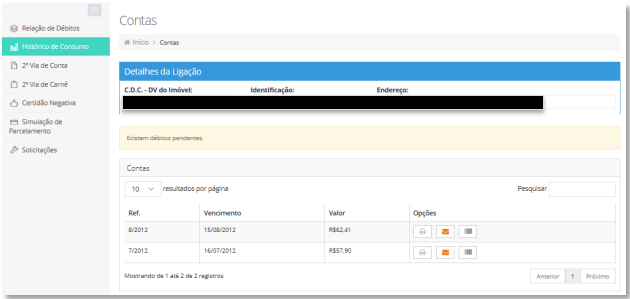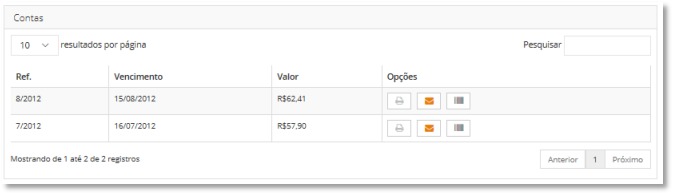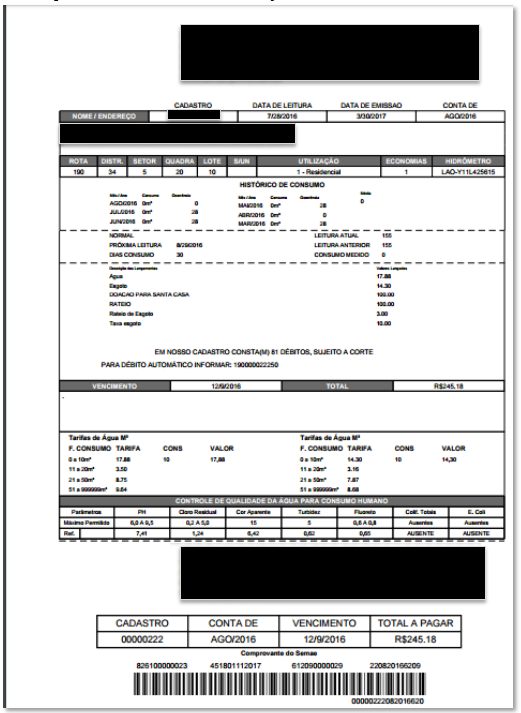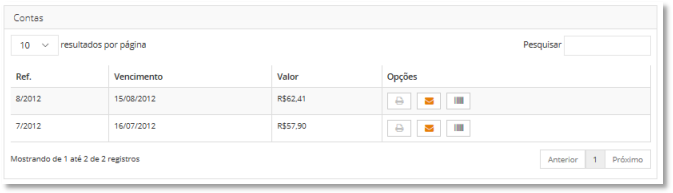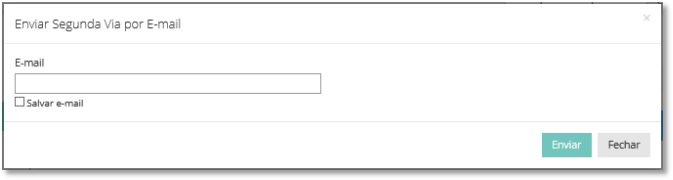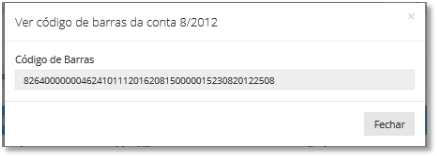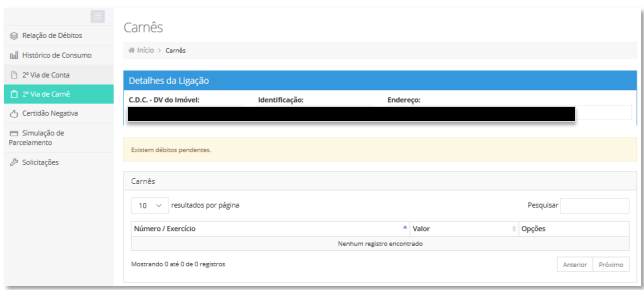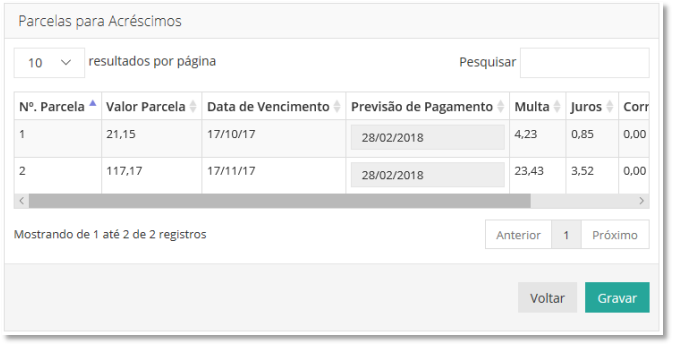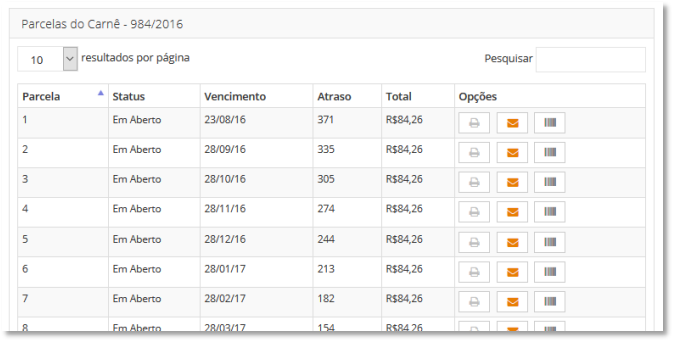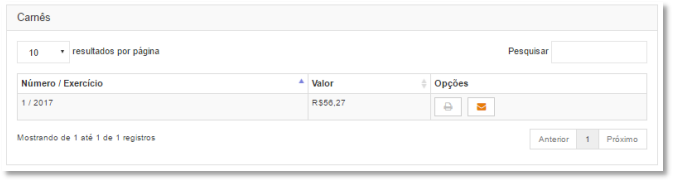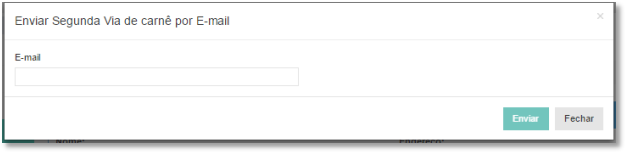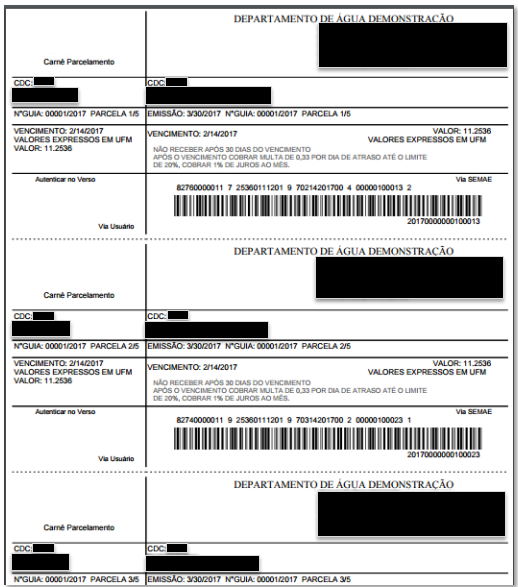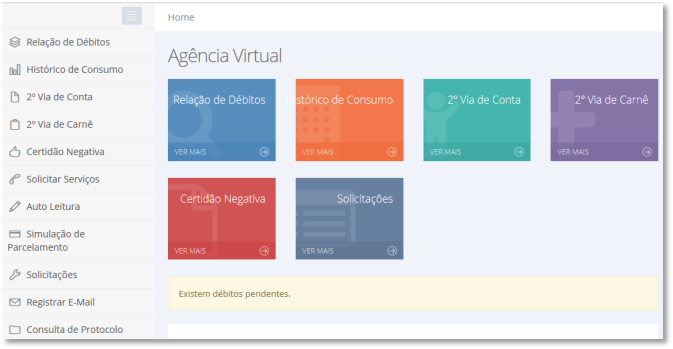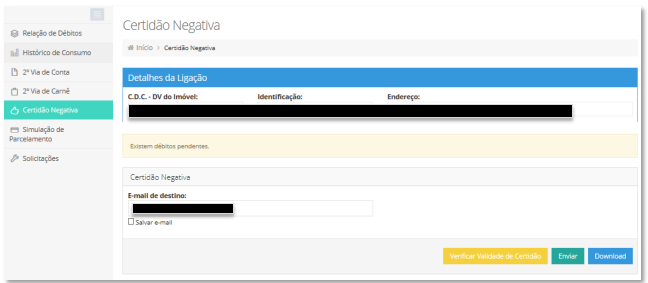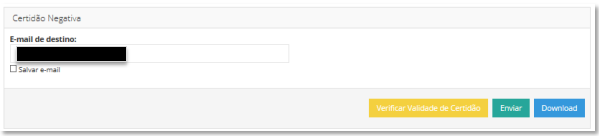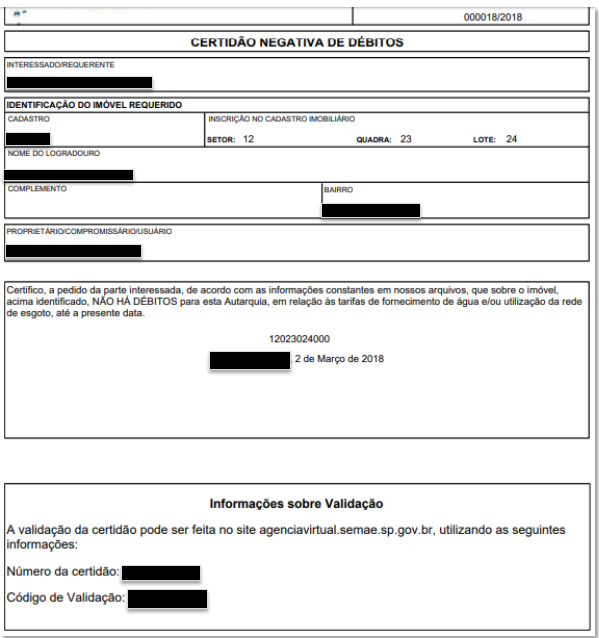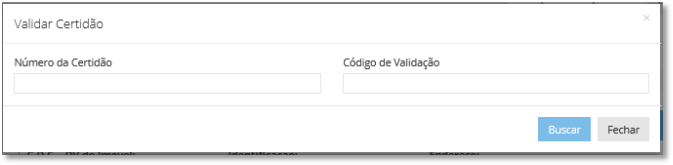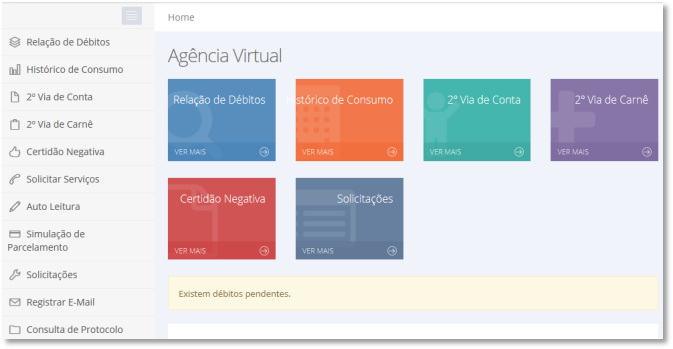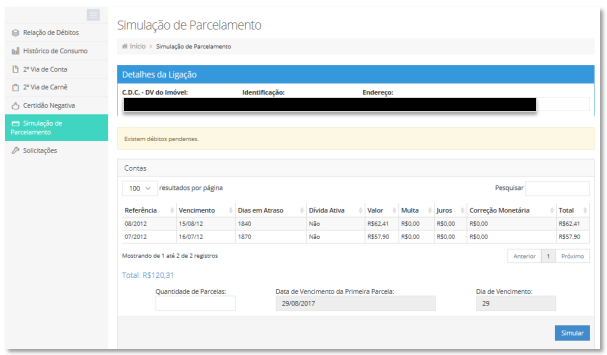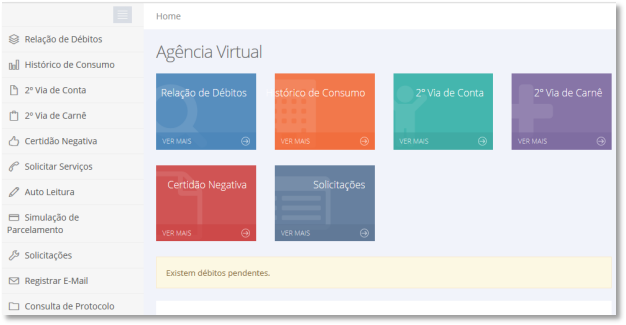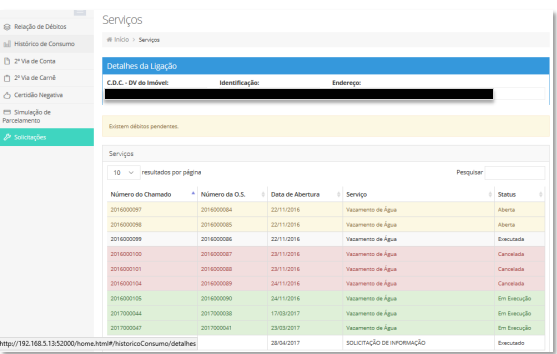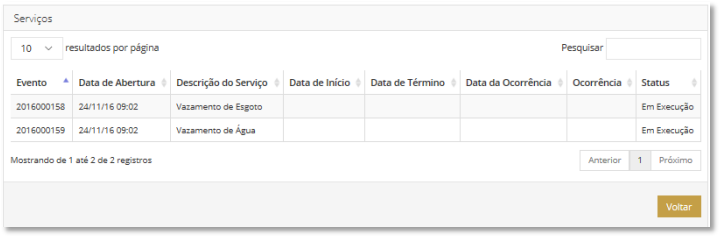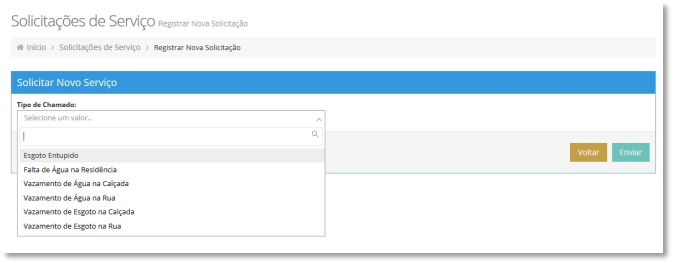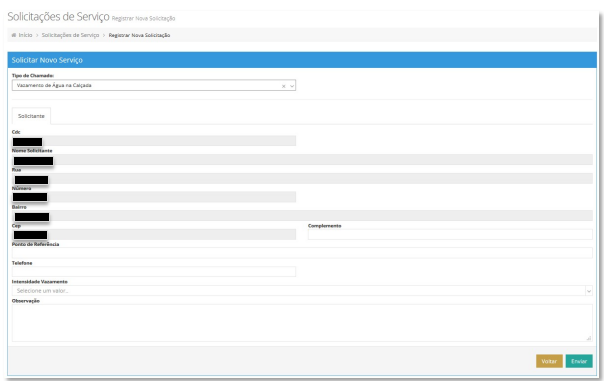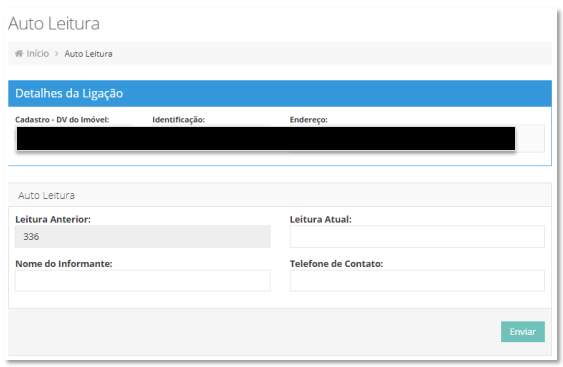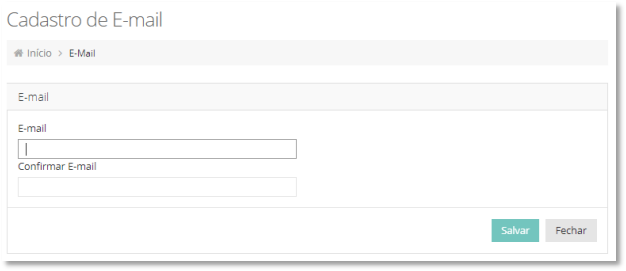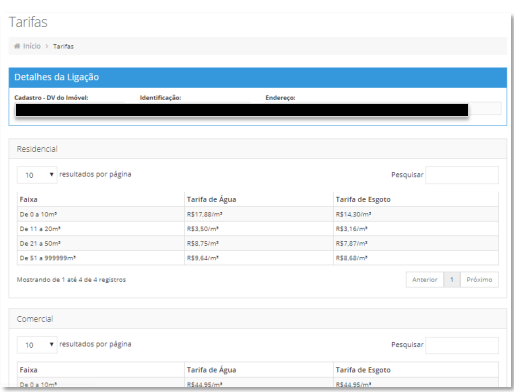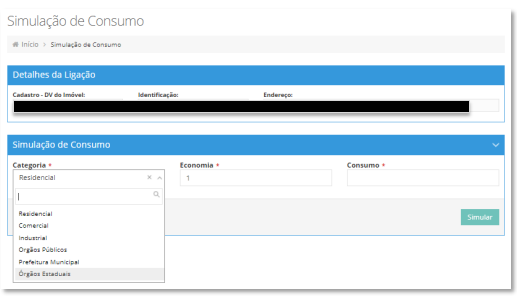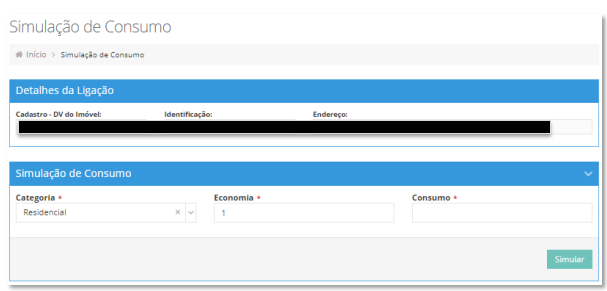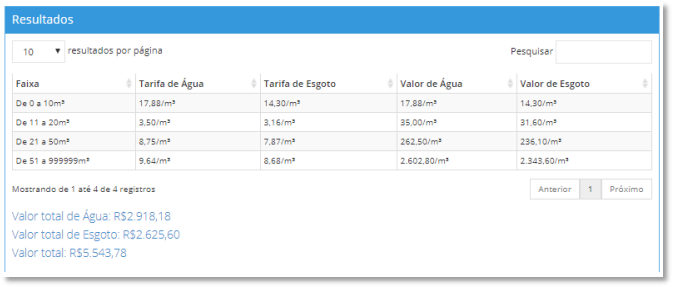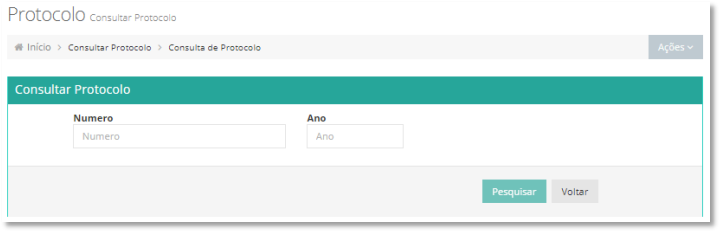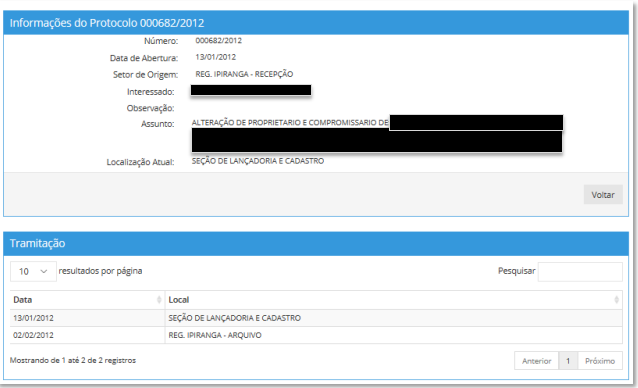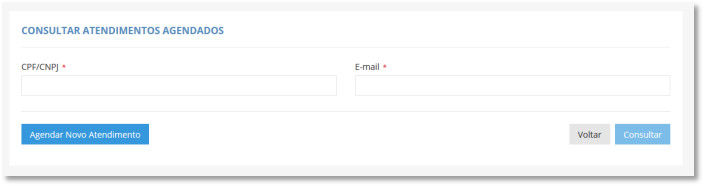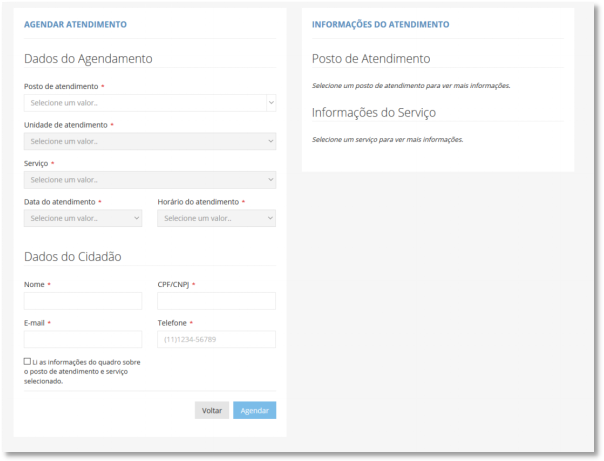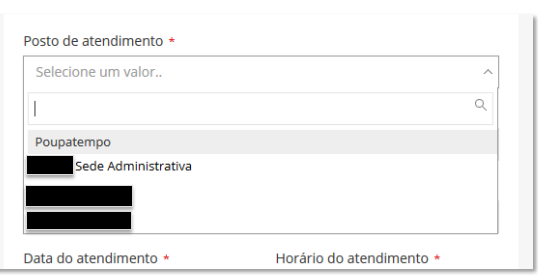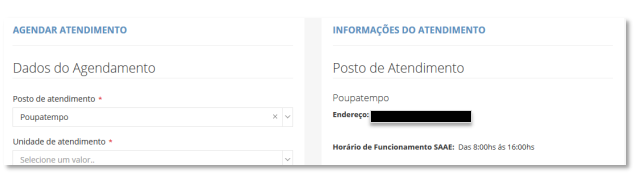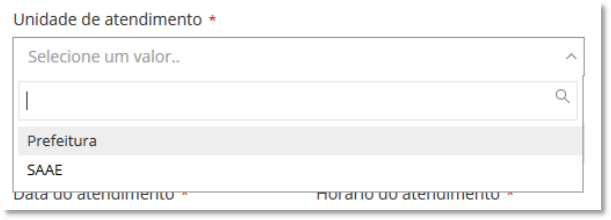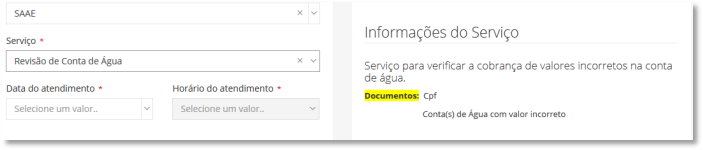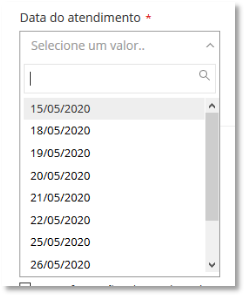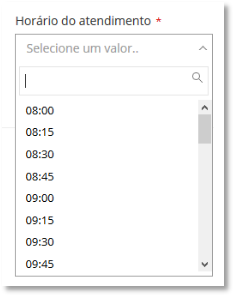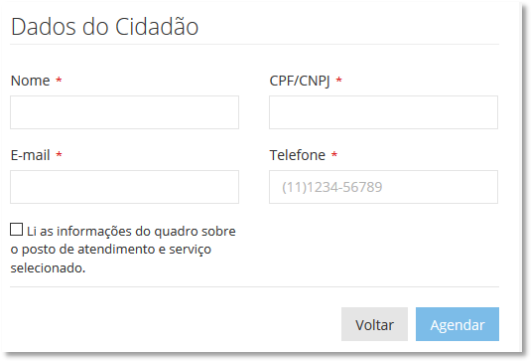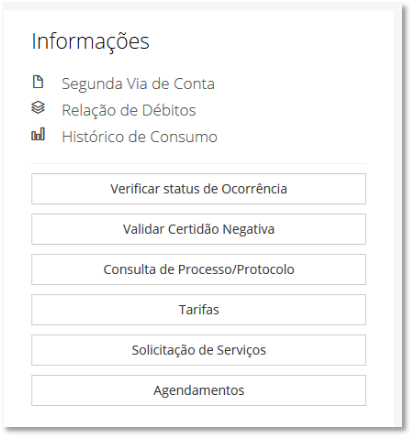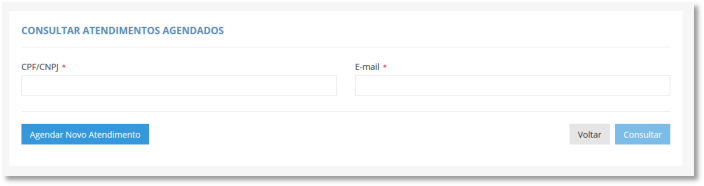Manual da Agência Virtual - CEBI Informática
Agência Virtual
No portal Agência Virtual, o cidadão consegue visualizar seus débitos, históricos de consumo, 2ª via de conta, certidão negativa e registrar uma ocorrência (OS).
Acessando a agência virtual
Passo a passo:
- Para acessar a Agência Virtual informe o “Cadastro (CDC)”, o “Digito do CDC”, o número do “CPF/CNPJ” ou a “Inscrição Cadastral” e clique no botão “Entrar”.
Importante: Os campos: Cadastro (CDC), Dígito Identificador e CPF/Inscrição Cadastral são obrigatórios.
Importante: Caso esteja com dúvidas de como acessar o sistema, clique na palavra “Obter Dados”.
Importante: Caso as informações inseridas nos campos estarem corretas e o sistema recusar o acesso informando “Não foi possível validar os dados”, clique no botão “Atualizar CPF/CNPJ” para atualizar seus dados cadastrais.
Veja os detalhes dos campos solicitados.
Dica: Na tela Login - Consumidor o sistema permite “Verificar status da Ocorrência”, “Validar Certidão Negativa” e “Consultar Protocolo” sem entrar no sistema.
- Com login realizado, o sistema apresenta a tela inicial do “Portal Agência Virtual”.
Importante: Caso o CPF esteja cadastrado e ativo em mais de uma ligação, será listado na tela inicial todas as ligações pertencentes ao CPF. Clique em “Ver detalhes da ligação”.
Relação de Débitos
Passo a passo:
- A partir da tela inicial clique em “Relação de Débito” (Menu lateral ou botão azul).
- Clique no botão “Download” para visualizar/imprimir a relação de débitos.
Importante: Este documento não tem valor Legal (não substitui a Certidão Negativa).
Dica: O sistema oferece a opção de receber o Relação de Débito por e-mail.
Preencha o campo “E-mail” e clique em “Enviar”.
Dica: Marque a opção “Salvar e-mail” para atualizar o seu cadastro e não preencher esse campo futuramente.
Aguarde a mensagem “Extrato de Débito enviado com sucesso”.
Histórico de consumo
Passo a passo:
- A partir da tela inicial clique em “Histórico de Consumo” (Menu lateral ou botão laranja).
- O sistema apresenta em gráfico o consumo dos últimos 24, 18 ou 12 meses.
Importante: Nos dispositivos móveis, como o telefone celular, o sistema apresenta os últimos 9, 6 ou 3 meses.
Importante: Este atestado não vale como atestado porque as informações podem ser alteradas em decorrência de eventuais correções/revisões.
Emitir 2ª via de contas
O sistema permite a impressão da 2ª via da conta.
Passo a passo:
- A partir da tela inicial clique em “2ª via de Conta” (Menu lateral ou botão verde).
2.No quadro “Contas”, o sistema apresenta a relação de contas em aberto.
- Clique no ícone da impressora referente a conta que deseja emitir.
- O sistema apresenta a 2ª via da conta desejada.
Dica: O sistema permite o envio da 2ª via de contas por e-mail. Basta clicar no ícone do envelope.
Informe o e-mail e clique em “Enviar”.
Aguarde a mensagem: “Segunda via enviada com sucesso”.
Dica: Clicando no ícone “Ver códigos de barras”, o sistema apresenta o campo com o número do código de barras.
Emitir 2ª Via de Carnê
Passo a passo:
- A partir da tela inicial clique em “2ª via de Carnê” (Menu lateral ou botão roxo).
- No quadro “Carnês”, o sistema apresenta a relação dos carnês em aberto.
- Clique no ícone da impressora para emitir a 2ª via do carnê com todas as parcelas.
Dica: O sistema visualizar o cálculo de acréscimo clicando no botão “Lançar acréscimos no carnê” (ícone do +).
Dica: O sistema permite que o usuário escolha a parcela que deseja imprimir clicando no botão da lupa.
Dica: O sistema permite o envio da 2ª via de carnê por e-mail. Basta clicar no ícone do envelope.
Informe o e-mail e clique em “Enviar”.
- Após clicar no ícone da impressora, o sistema apresenta a 2ª via do carnê.
Certidão Negativa
Passo a passo:
- A partir da tela inicial clique em “Certidão Negativa” do menu lateral.
- O sistema apresenta a tela de emissão da Certidão Negativa de Débito.
- Clique no botão “Download” para gerar a certidão negativa.
- O sistema apresenta a Certidão Negativa de Débitos na tela para impressão.
Dica: O sistema oferece a opção de receber a Certidão Negativa por e-mail.
Preencha os campos solicitados e clique em “Enviar”.
Dica: Clicando em “Verificar Validade de Certidão”, o sistema a autentica a certidão negativa.
Informe o “Número da Certidão”, o “Código de Validação” e clique em “Buscar”.
Simulação de Parcelamento
Passo a passo:
- A partir da tela inicial clique em “Simulação de Parcelamento” do menu lateral.
- O sistema apresenta todas as contas em aberto.
- No campo “Quantidade de Parcelas” informe o número de parcelas e clique no botão “Simular”.
- O sistema apresenta o valor individual de cada parcela.
Importante: Esse procedimento não serve como comprovante de parcelamento.
Solicitações
São todos os chamados e ordens de serviço abertas para o período de responsabilidade do CPF logado.
Passo a passo:
- A partir da tela inicial clique em “Solicitações” no menu lateral.
- O sistema apresenta a relação de chamados e O.S. Clique no chamado/O.S. para ver mais informações.
Dica: O sistema relaciona as ordens de serviço e as qualifica por cores:
- Verde – em execução
- Branco – executado
- Amarelo – em aberto
- Vermelho - cancelado
- Clicando no chamado/O.S., o sistema apresenta todos os serviços vinculados e a situação da execução.
Solicitar Serviço
Passo a passo:
- O sistema apresenta a opção para o contribuinte abrir um chamado de serviço. Selecione o “Serviço” que deseja abrir.
- Informe os campos e clique no botão “Enviar”.
Importante: Os campos que estiverem com * serão obrigatórios.
Auto Leitura
Passo a passo:
- Informe a “Leitura Atual”, o “Nome do Informante”, o “Telefone de Contato” e clique no botão “Enviar” para que a autarquia receba as informações.
Registrar E-mail
Passo a passo:
- Para cadastrar ou atualizar seus dados, informe o campo “E-mail”, “Confirmar E-mail” e clique no botão “Salvar”.
Tarifas
Passo a passo:
- O sistema apresenta as faixas de consumo para cada tipo de ligação.
Simulação de Consumo
Passo a passo:
- Selecione a “Categoria” que deseja simular o consumo.
- Informe o campo “Economia”, “Consumo” e clique no botão “Simular”.
Importante: Os campos com * são obrigatórios.
- O sistema apresenta a simulação de consumo baseado nos dados inseridos, com estimativa e faixas de preços.
Ouvidoria
O munícipe poderá registrar serviços na ouvidoria e acompanhar o protocolo de atendimento.
Consulta de Protocolo
Passo a passo:
- Informe o número do “Protocolo”, o “Ano” e clique no botão “Pesquisar”.
- O sistema apresenta a situação do protocolo pesquisado.
Agendamentos
O Agendamento Online é uma forma rápida e fácil de controlar a quantidade de munícipes que precisam estar presencialmente nos postos de atendimento.
Agendar Novo Atendimento
Passo a passo:
- Clique no botão “Agendamentos”.
- Informe os campos obrigatórios: “CPF/CNPJ” e “Email”. Clique em “Agendar Novo Atendimento”.
- Sistema apresenta a tela de agendamento. É obrigatório informar todos os campos.
- Selecione o posto de atendimento.
- Ao selecionar o posto de atendimento, sistema apresenta o endereço e horário de atendimento do mesmo.
- Selecione a unidade de atendimento.
- Selecione o serviço da unidade correspondente:
- Ao selecionar o serviço que deseja, fique atento nos documentos necessários para o atendimento presencial, em informações do serviço.
- Selecione uma data para o atendimento.
- Selecione um horário para o atendimento.
- Para que o agendamento seja efetuado, informe os campos obrigatórios e marque a opção que confirme que leu as informações do posto de atendimento e serviço selecionado. Clique em agendar.
Consultar Atendimentos Agendados
Passo a passo:
- Clique no botão “Agendamentos”.
- Informe os campos obrigatórios: “CPF/CNPJ” e “Email”. Clique em “Consultar”.
- Sistema apresenta o agendamento com a data e hora, número do protocolo gerado, local do atendimento e o serviço agendado.
Versões do Manual
Versão 1.3 – Inclusão do item Agendamentos
Versão 1.2 – Inclusão do item Ouvidoria
Versão 1.1 – Telas atualizadas e novos procedimentos:
- Solicitação de Serviço
- Auto Leitura
- Registro de e-mail
- Tarifas, Simulação de Consumo
- Consulta de Protocolo