Portal de Licitações Cebi Informática - Fornecedores
O que é o Portal de Licitações
O Portal de Licitações permite que fornecedores possam participar de Pregões e Disputas Eletrônicas de forma simples e fluída.
Como acessar o sistema?
Passo a passo
- Para acessar o Portal de Licitações – CEBI, utilize o link disponibilizado no Edital, Aviso de Contratação ou no site do Órgão em que deseja participar da dispensa ou licitação.
- Ao acessar, poderá visualizar as licitações e dispensas em andamento, e as finalizadas. Se desejar participar da sessão, é preciso selecionar a opção “Entrar” no campo superior direito da tela.
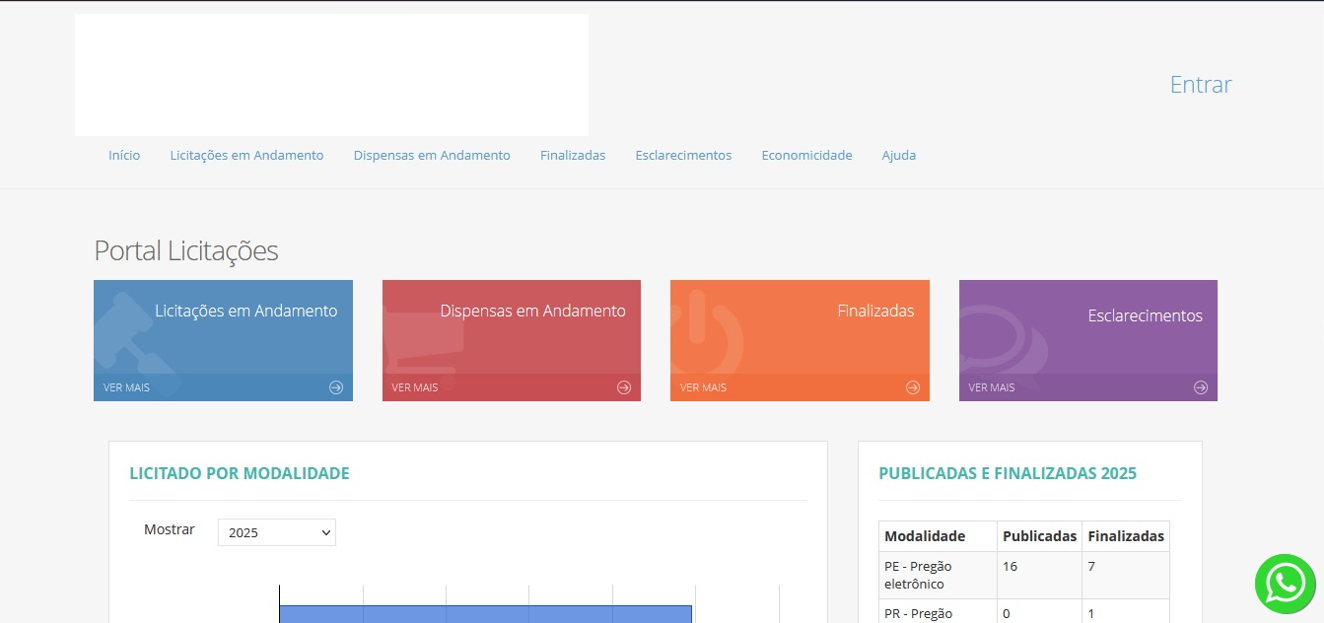
- Você será remetido à tela login.
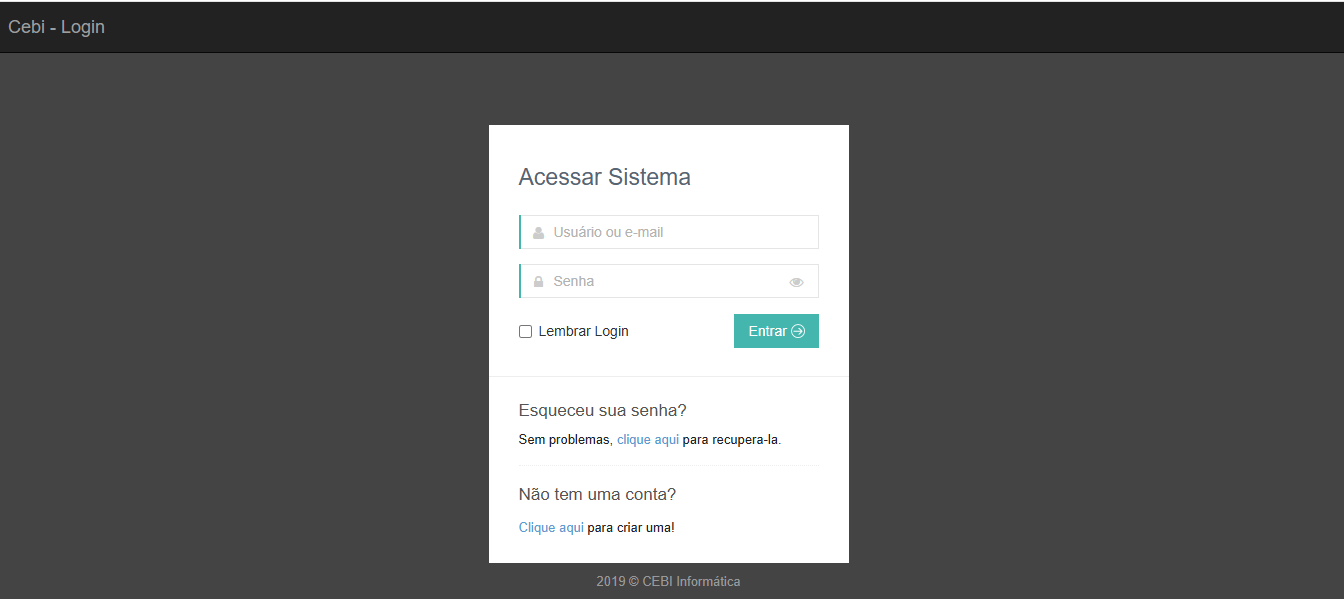
Importante: Para acessar a plataforma, é necessário um cadastro de usuário. Caso já tenha efetuado seu cadastro, informe o seu “E-mail” e “Senha” e selecione em “Entrar”.
Importante: Caso acesse o Portal em outro Órgão, será necessário efetuar novo cadastro.
Importante: O sistema permite conversar por mensagem com o suporte técnico dos Sistemas Administrativos da Cebi Informática para tirar dúvidas técnicas de acesso ao sistema. Para isso, basta acessar o site e clicar no botão de mensagem WhatsApp no canto inferior direito da tela. Envie sua mensagem.
Como recuperar a minha senha?
Passo a passo:
-
Esqueceu sua senha? Para recuperar sua senha, na tela de login para o acesso ao sistema, clique na opção “Sem problemas, clique aqui para recupera-la”.
-
Informe o e-mail cadastrado e clique em “Enviar solicitação”.
Importante: Após enviar solicitação, consulte a caixa de entrada e spam do e-mail informado. Irá receber uma senha provisória de acesso.
Como criar cadastro de usuário?
Passo a passo:
- Não tem usuário cadastrado? Não se preocupe! Na tela de login para o acesso ao sistema, clique na opção Clique aqui para criar uma!”
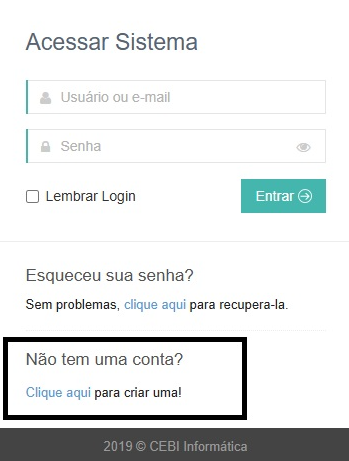
- Na tela Cadastro de usuário, preencha os campos (os itens obrigatórios são identificados por um asterisco) e clique no botão “Enviar cadastro".
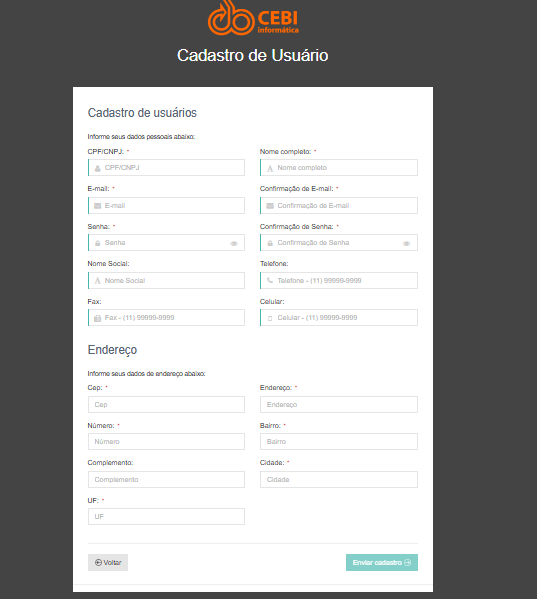
Importante: Após enviar cadastro você receberá um e-mail de ativação do usuário. Consulte sua caixa de entrada!
Importante: o cadastro de usuário é para login e navegação como visitante na plataforma. Para participar das contratações, é necessário vincular o usuário a empresa que representa.
Fornecedor
Como vincular seu usuário a empresa que representa?
Passo a passo:
-
Após ativar o cadastro de usuário, e realizar login na plataforma, na tela Vincular Fornecedor, utilize um dos filtros e selecione pesquisar.
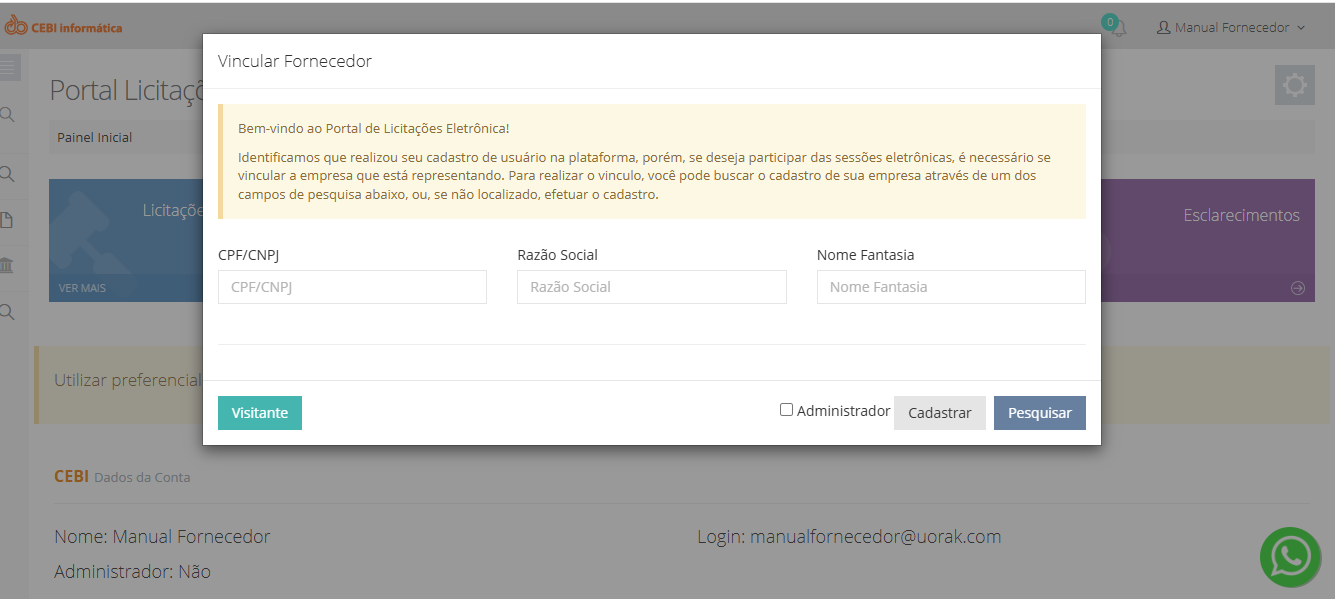
-
Se a empresa que representa já tiver cadastro, irá aparecer na relação de fornecedores. Dessa forma, para finalizar o vinculo, basta selecionar a empresa e clicar em selecionar.
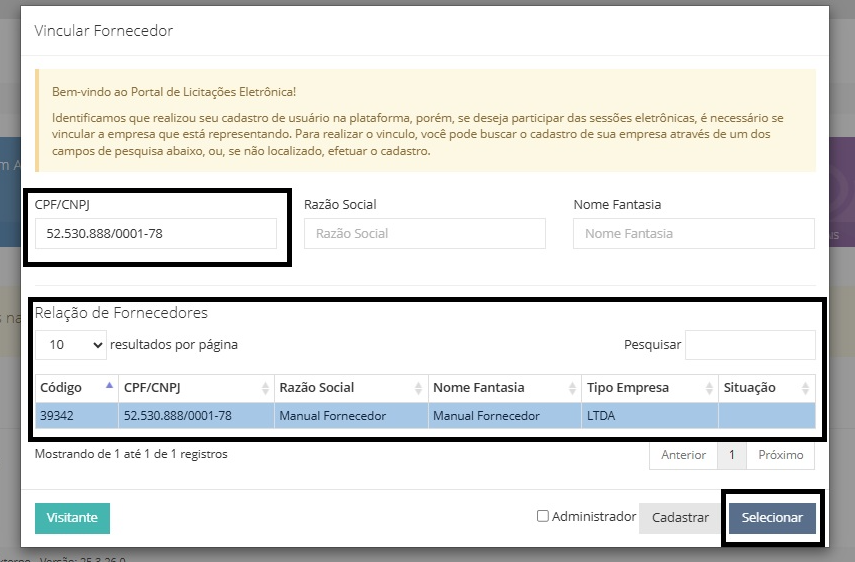
-
Após confirmação, o sistema emitirá uma mensagem de conclusão do vinculo.
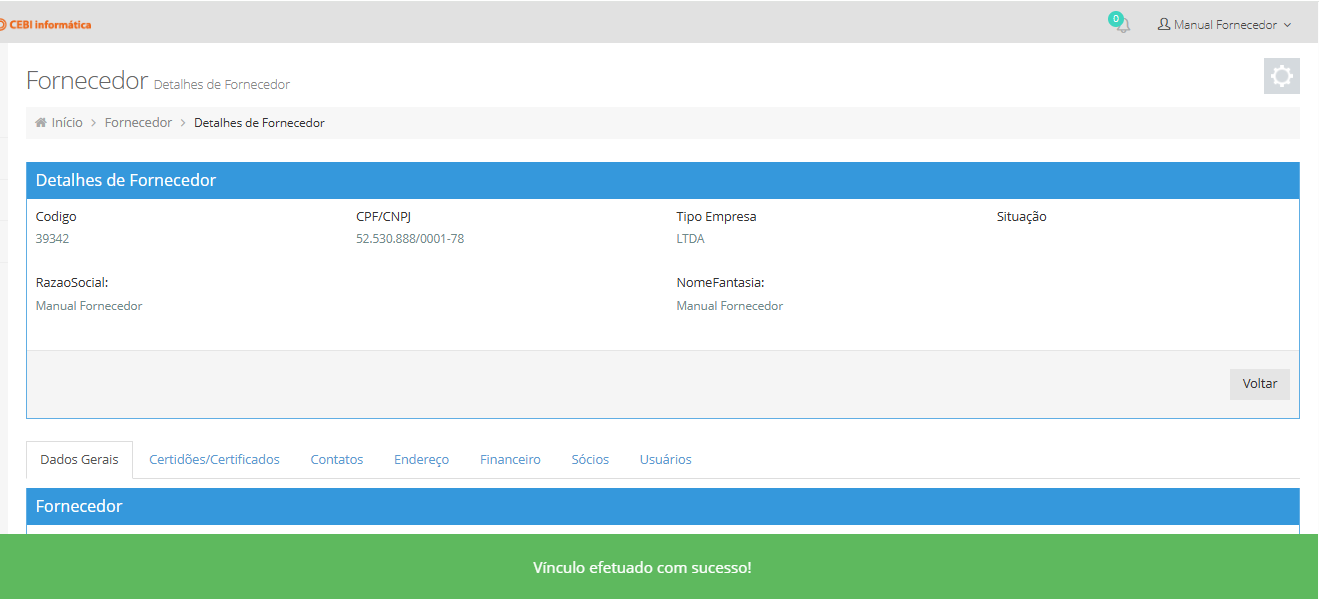
Importante: Caso não localize sua empresa, será necessário cadastra-la.
Como realizar cadastro da empresa ?
Passo a passo:
- Caso não tenha localizado o cadastro da empresa que representa, selecione o campo cadastrar .
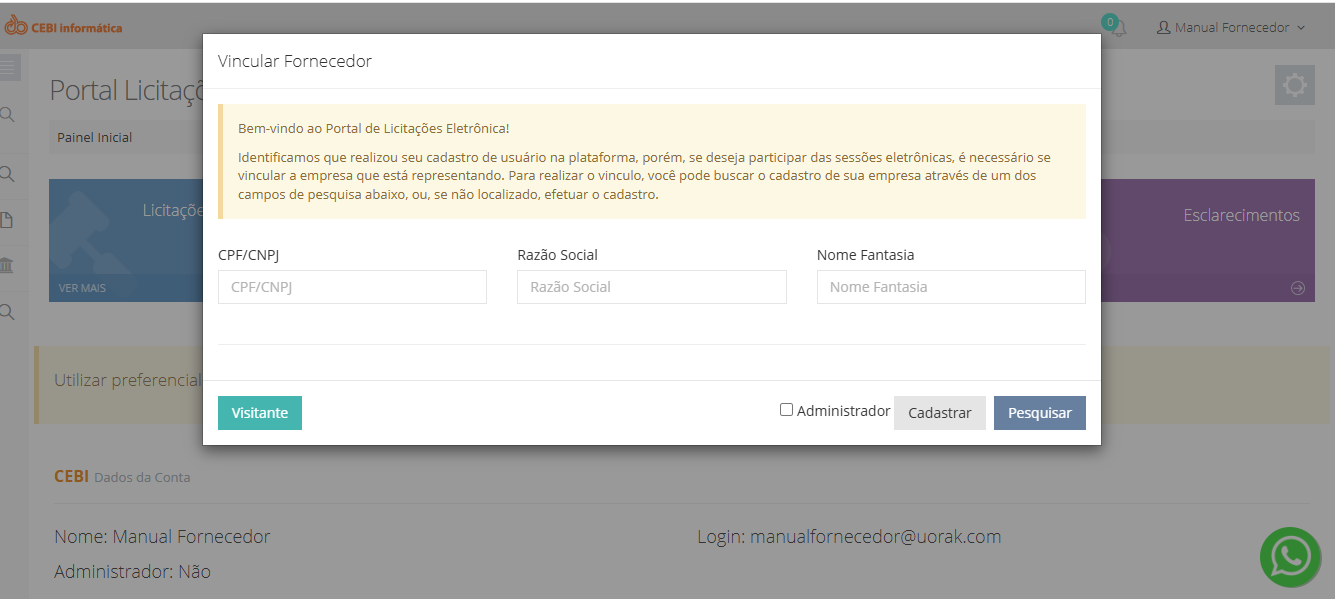
- Abas de preenchimento para conclusão do cadastro de empresa.
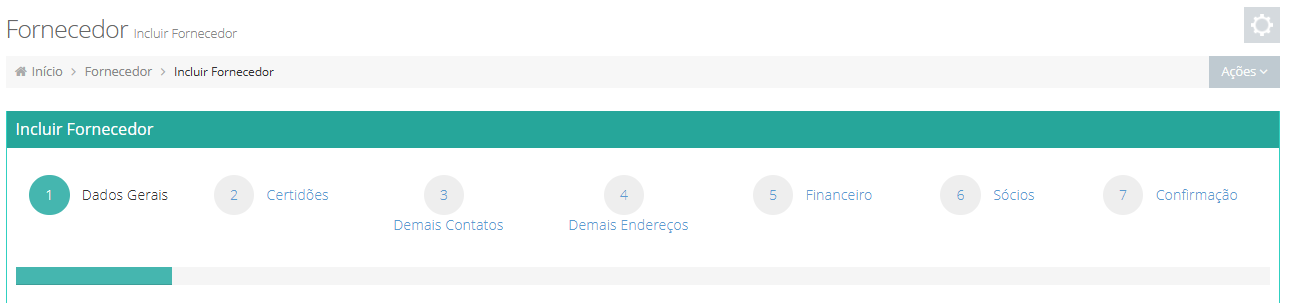
Importante: Dentre as abas disponiveis para realização do cadastro, existem campos obrigatórios para conclusão. Esses campos são identificados por um asterisco vermelho.
- Em Dados Gerais, atenção aos campos obrigatórios, onde:
- CÓDIGO: Será gerado automaticamente pelo sistema;
- TIPO DE IDENTIFICAÇÃO: Pessoa jurídica ou física; Para pessoa jurídica, informar o CNPJ e para pessoa física, informar CPF.
- RAZÃO SOCIAL: nome ou termo registrado sob o qual uma pessoa jurídica se individualiza e oficialmente exerce suas atividades;
- NOME FANTASIA: designação popular de título de estabelecimento utilizada por uma instituição, seja pública ou privada, sob o qual ela se torna conhecida do público;
- TIPO DE EMPRESA: enquadramento legal da empresa, exemplo: ME, EPP e etc.
- PORTE: pequena, media ou grande;
- INSCRIÇÃO ESTADUAL: É o número inscrição liberado pela SEFAZ (Secretária da Fazenda) no Estado em que o registo da empresa é realizado;
- INSCRIÇÃO MUNICIPAL: É a identificação do contribuinte no Cadastro Tributário Municipal;
- MATRICULA INSS: identificação dos sujeitos passivos perante a Previdência Social;
- REGISTRO JUNTA COMERCIAL: numero fornecido pela junta comercial ao empresário;
- ATIVIDADE PRINCIPAL DA EMPRESA: É o ramo comercial da empresa;
- DATA DA ABERTURA: data em que a empresa foi aberta;
- CEP: código de endereçamento postal;
- ENDEREÇO: local em que se encontra a empresa (rua, numero, complemento, bairro,cidade, unidade federativa);
- CODIGO MUNICIPIO IBGE: código composto de 7 dígitos, sendo os dois primeiros referentes ao código da Unidade da Federação;
- NOME DE CONTATO: Nome de uma pessoa que representa a empresa;
- EMAIL: endereço eletrônico do contato;
- TELEFONE: Número do contato.
- Clique no botão “Próximo”. E na aba “Certidões”, verifique no campo tipo certidão se há alguma certidão cadastrada. Caso não tenha, poderá seguir com o cadastro.
IMPORTANTE: A inclusão de certidões no cadastramento não é obrigatória. Quando participar de contratações, terá o campo destinado a anexar os documentos de habilitação de acordo com o solicitado em Edital ou Aviso de Contratação.
-
Clique no botão “Próximo”. E n a aba “Demais Contatos”, se desejar preencha com demais contatos.
-
Clique no botão “Próximo".E na aba “Demais Endereços”, se desejar, preencha as informações.
-
Clique no botão Próximo. E na aba “Financeiro”, se desejar, preencha os campos, onde:
- Clique no botão “Próximo”. E na aba “Sócios”, atenção aos campos obrigatórios, onde:
- CPF: Número de cadastro de pessoa física do sócio;
- NOME: Nome do sócio;
- DATA CADASTRO:
- DATA NASCIMENTO: Data de nascimento do sócio;
- NACIONALIDADE: País de nascimento;
- RG: número de registro geral do sócio;
- ÓRGÃO EMISSOR: órgão que emitiu o RG, exemplo: SSP;
- INSCRIÇÃO ESTADUAL:
- CAPITAL R$: Valor investido pelo sócio;
- CARGO: Função do sócio na empresa, exemplo: Gerente;
- EMAIL CORPORATIVO: endereço eletrônico usado para funções da empresa;
- EMAIL PARTICULAR: endereço eletrônico particular do sócio;
- DOCUMENTO (TÉCNICO):
IMPORTANTE: Selecionar qual é a condição do sócio<: “Sócio”, “Procurador", "Responsável técnico”, "Representante legal” ou “Micro empreendedor individual”. Preencher os campos das abas “Dados” e “Endereço” do sócio.
IMPORTANTE: É obrigatório informar os sócios para prosseguimento do cadastro.
-
Após preenchimento das informações, selecionar “Gravar” salvar o registro.
-
Clique no botão Próximo. E na aba “Confirmação”, selecione Confirmar para finalizar o cadastro da empresa.
IMPORTANTE: Ao finalizar o cadastro, automaticamente seu usuário já estará vinculado a empresa cadastrada.
Menu Inicial - Fornecedor
Licitações
Como saber das licitações em andamento?
Passo a passo:
Como consultar as dispensas e licitações finalizadas?
Passo a passo:
Impugnação e Pedido de Esclarecimento
1.Para incluir Impugnação ou Pedido de Esclarecimento, consulte as licitações em andamento
- Localize o processo desejado, selecione-o, e inclua a impugnação ou *pedido de esclarecimento
IMPORTANTE: atenção ao prazo para inclusão de impugnação ou esclarecimento.
IMPORTANTE: se estiver logado na plataforma, basta buscar o processo desejado, e antes de entrar na sessão, no campo ações incluir impugnação ou pedido de esclarecimento
Como enviar proposta?
Passo a passo:
- Após localizar o processo e entrar na sessão, preencha o campo “Valor Unitário” e selecione “Enviar Proposta”.
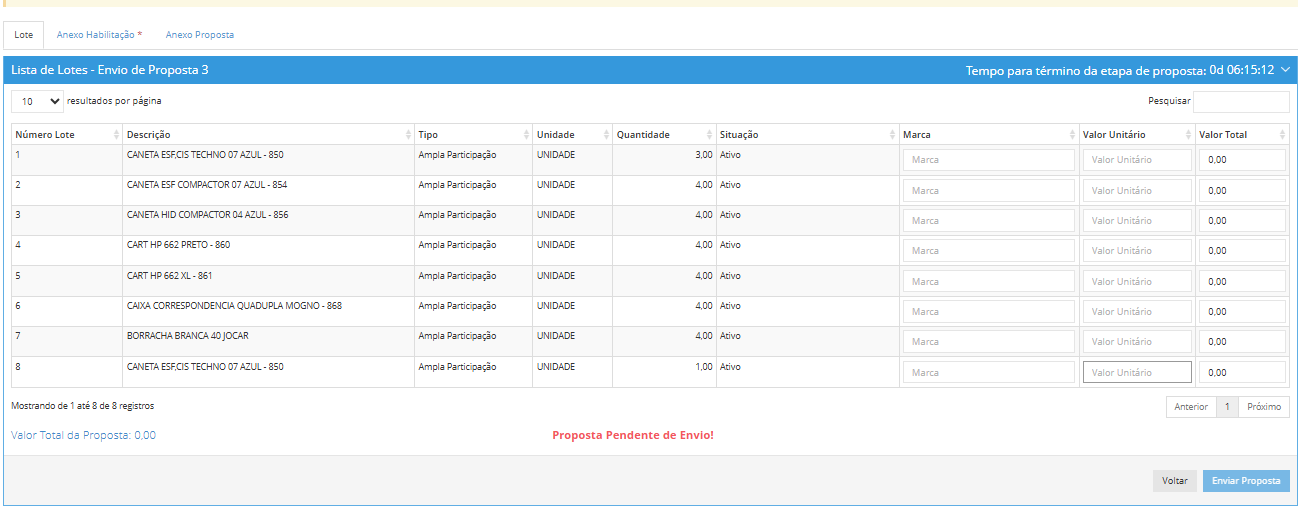
Importante: “Marca”, “Anexo da Proposta” e “Documentos de Habilitação”, são campos parametrizados pelo Comprador, ou seja, podem ou não ser solicitados na plataforma. Atenção ao Edital ou Aviso de Contratação
Importante: Se o lote for composto, para incluir os valores, selecione na aba “Opções”, o ícone representado por um “livro”. Preencha os valores e selecione “Gravar”. Prossiga nos demais lotes, se o caso, e após finalizar todos, selecione “Enviar Proposta”.
-
Se solicitado, como incluir anexo de habilitação? Ao lado da aba lote, terá a aba anexo habilitação, selecione-a.
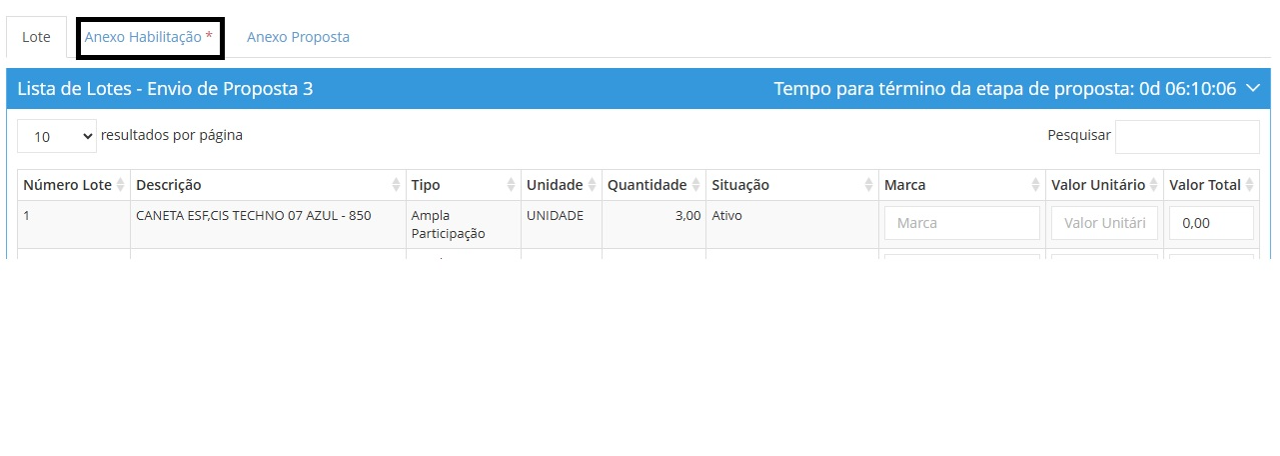
- Selecione o campo adiconar documento, escolha os arquivos em escolher arqvuivos, e depois selecione executar upload de todos.
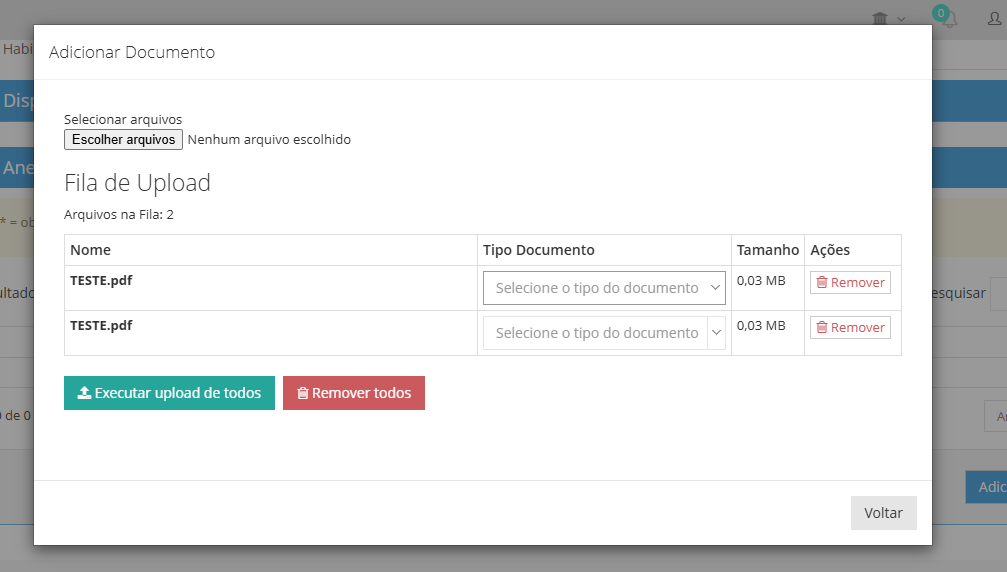
IMPORTANTE: o campo tipo de documento, é parametrizado pelo comprador para classificação dos arquivos. Caso não tenha a informação, poderá deixar o campo em branco.
-
Se solicitado, como incluir anexo de proposta? Ao lado da aba lote e anexo da habilitação, terá a aba anexo de proposta, selecione-a.
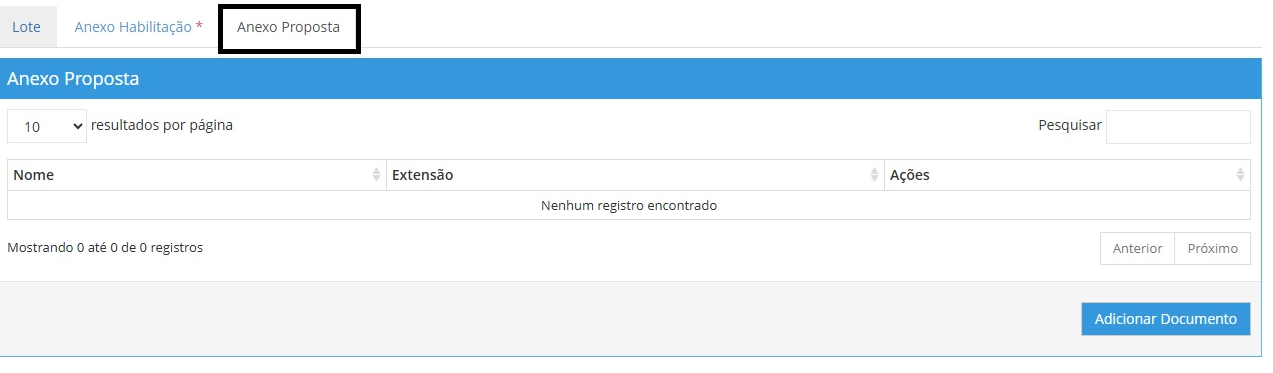
- Selecione o campo adiconar documento, escolha os arquivos em escolher arqvuivos, e depois selecione executar upload de todos.
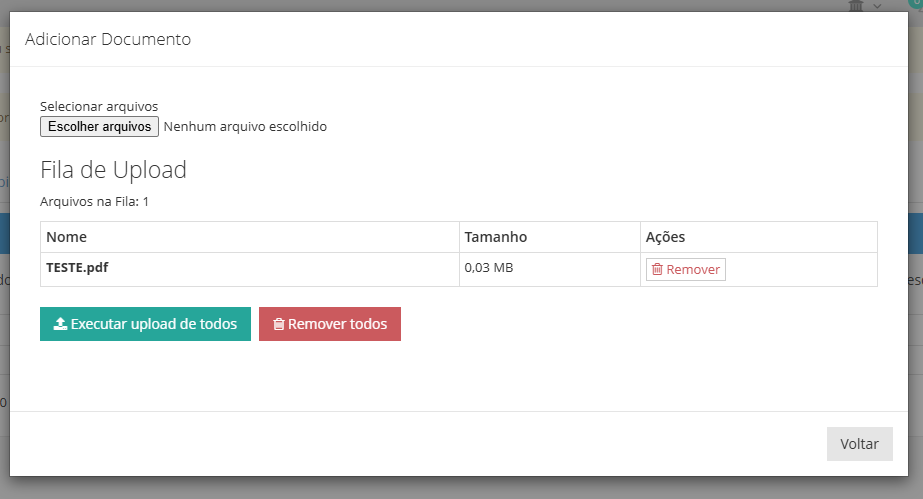
-
Se solicitado, como informar a marca? Na grade dos lotes/itens antes do valor unitário, terá o campo marca.
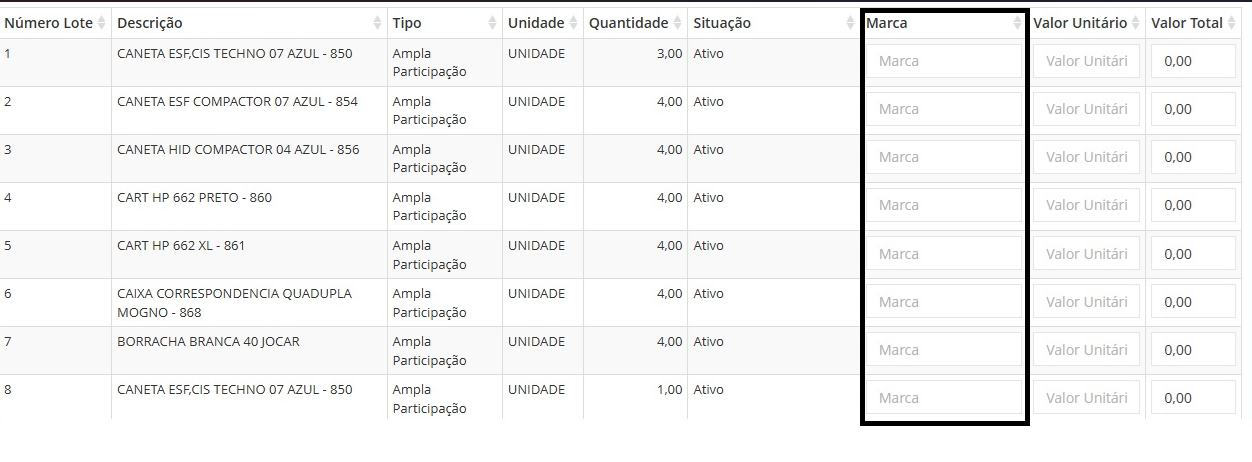
IMPORTANTE: após o envio da proposta, é possível imprimir protoloco.
IMPORTANTE: após o envio da proposta, se necessário, é possível editar, desde que o período de recebimento de propostas esteja em aberto.
Abertura e classificação de propostas
1.Finalizado o período de recebimento de propostas, o chat da sessão é disponibilizado, onde é possível contato com o pregoeiro ou responsável.
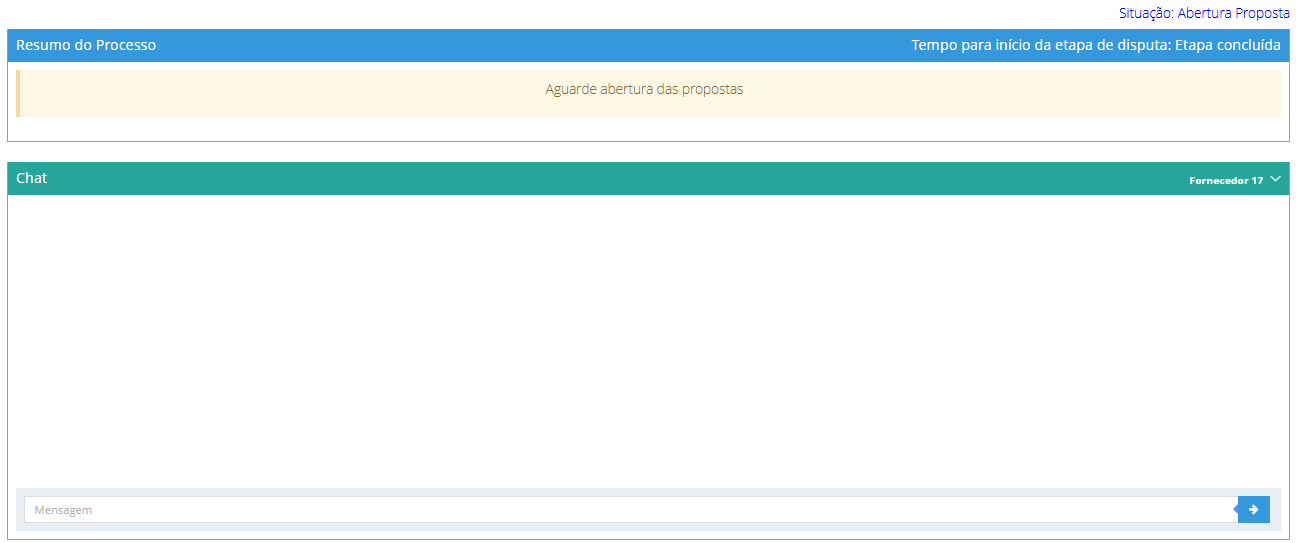 2.Aberto as propostas pelo comprador, é possível verificar os valores dos lotes/itens selecionando-os.
2.Aberto as propostas pelo comprador, é possível verificar os valores dos lotes/itens selecionando-os.
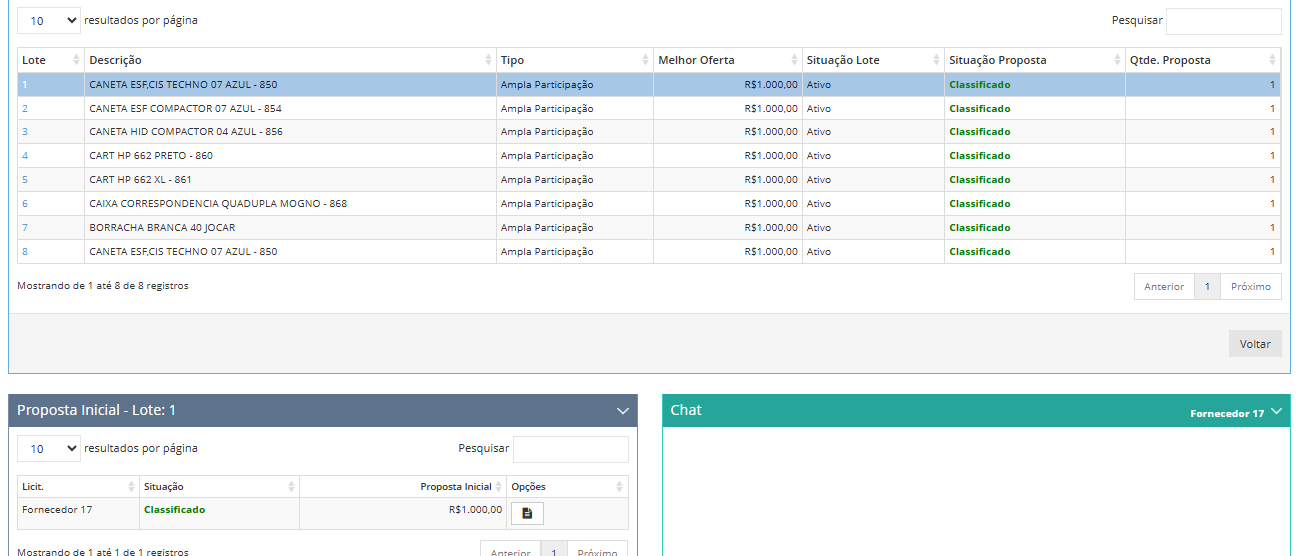
Pedido de Reconsideração de Proposta Desclassificada?
Passo a passo:
- Após abertura de propostas, caso sua proposta seja desclassificada pelo Comprador, será emitido mensagem no chat, e ficará visível na grade.
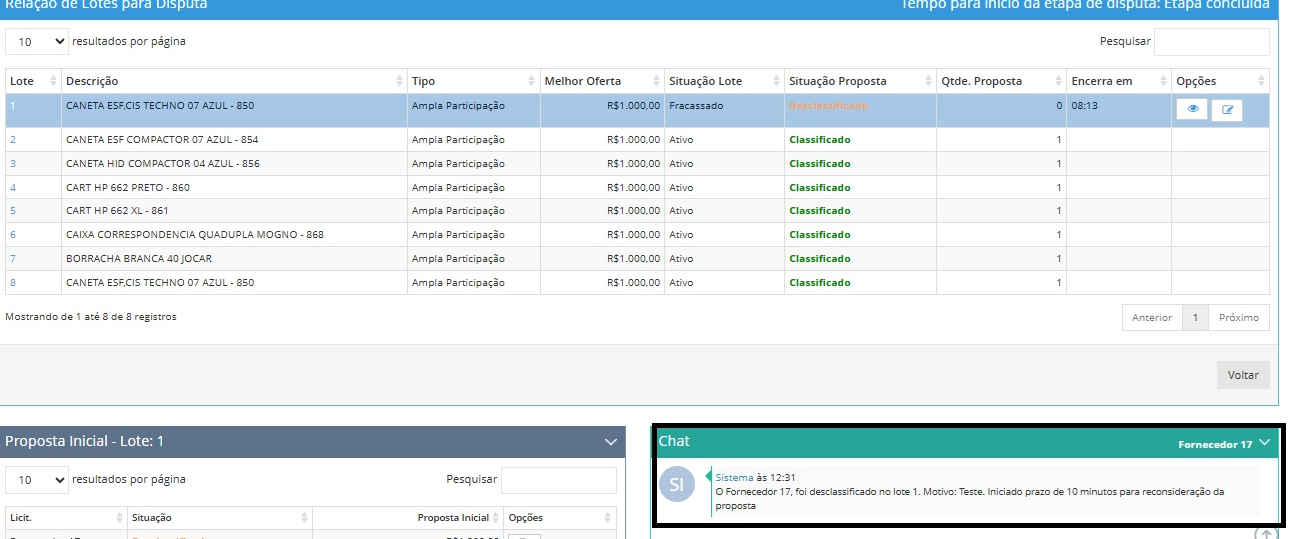
- Na linha do item/lote desclassificado, no campo “opções”, é possível visualizar o item/lote desclassificado e o motivo. De acordo com o tempo determinado pelo Comprador, é possível fazer o pedido de Reconsideração de Proposta.
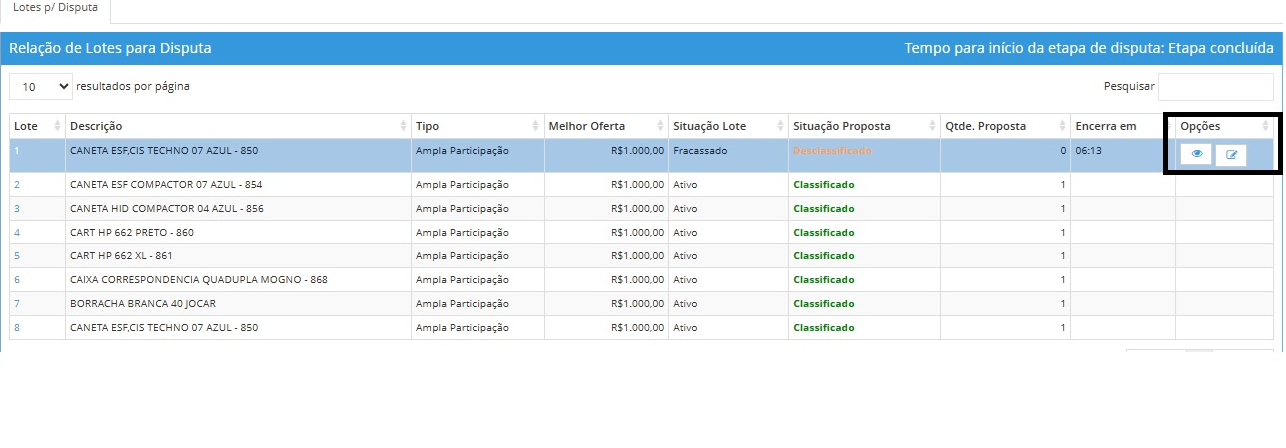
- Após finalizar o tempo estipulado, o Comprador poderá aceitar/ recusar, em ambos os casos, será emitido um comunicado no chat.
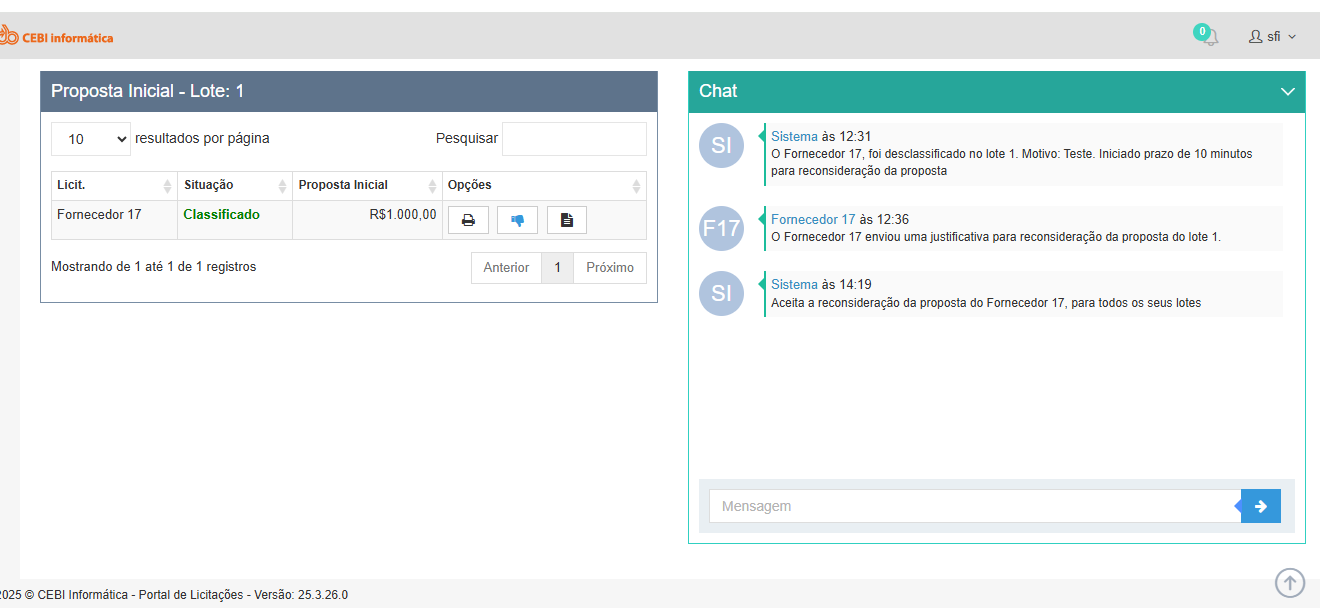
Etapa de Disputa
Passo a passo
- Iniciada a fase de disputa, o sistema enviará uma mensagem automática no Chat da sessão. Para dar lances, basta selecionar no campo opções o ícone representado por um martelo e no campo informe o seu lance, digitar e enviar o valor.
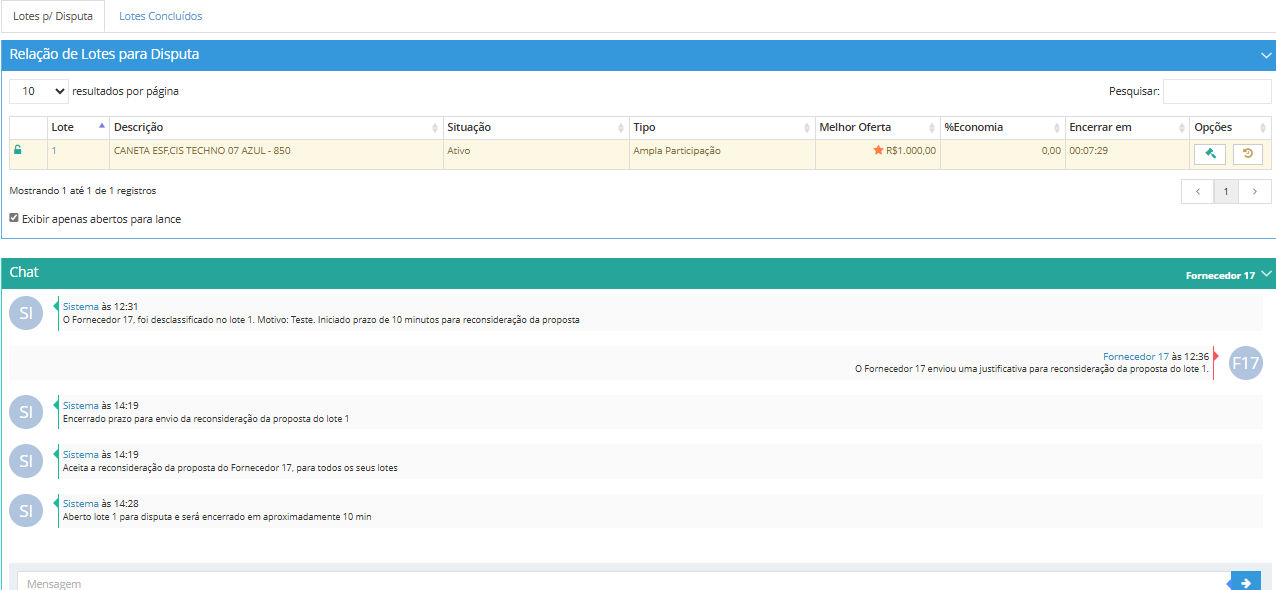
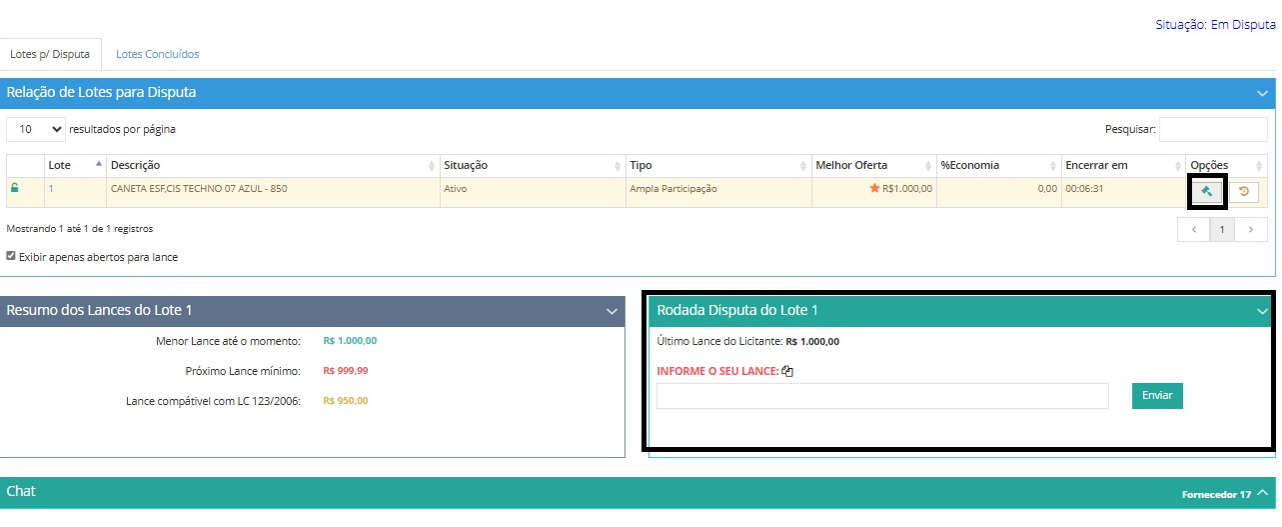
- Na tela, no campo melhor oferta pode acompanhar o melhor valor do item/lote, ou se desejar, pode consultar o histórico de lances.
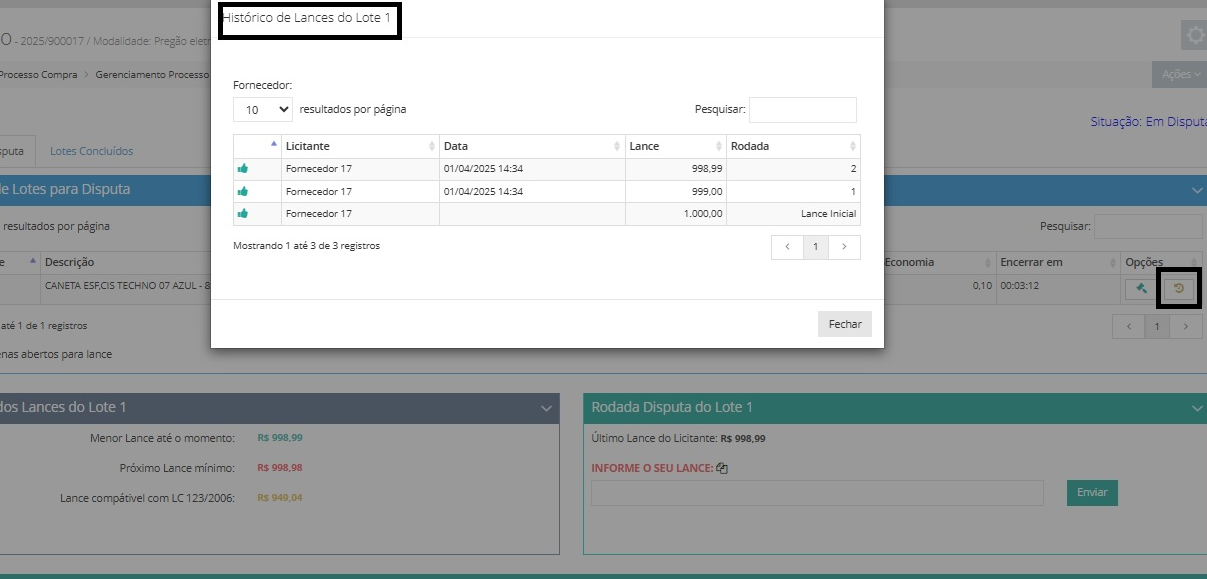
Importante: Quando encerrada a fase de disputa, o sistema envia no Chat da sessão o comunicado sobre o encerramento da disputa, e o lote(s) passará para aba lotes concluídos.
Etapa de Negociação
Passo a passo:
- Na fase de negociação, no item/lote que conste esteja com a “Melhor Oferta” selecione o ícone representado por martelo e envie o valor negociado no campo rodada - negociação.
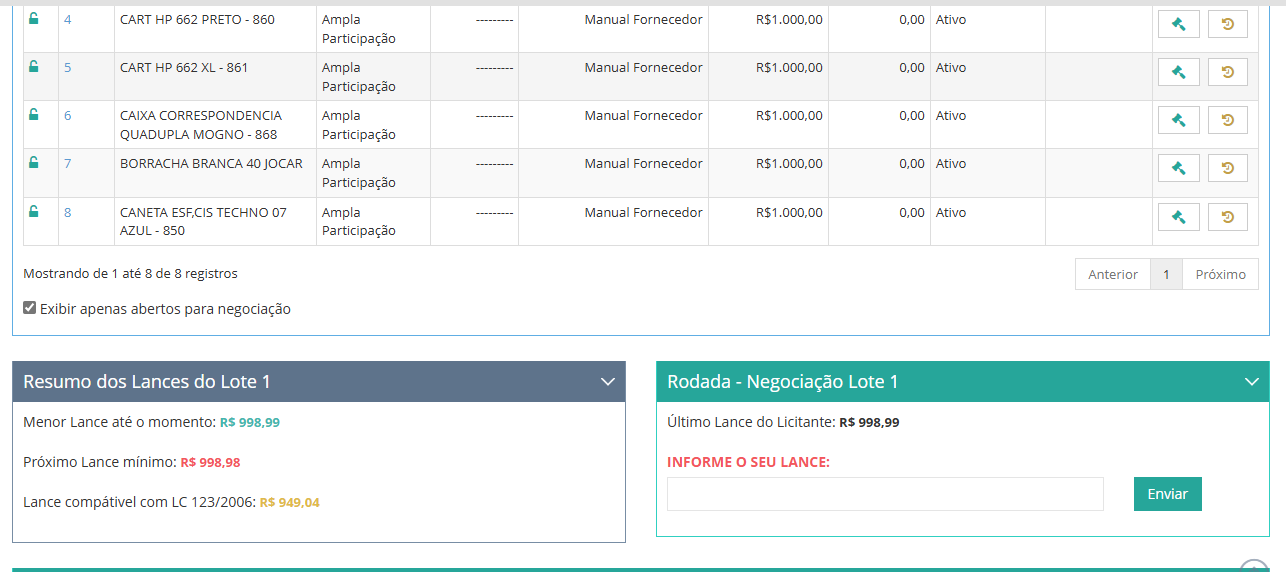
Importante: Na etapa de negociação, pode ser solicitado pelo comprador o “Anexo de Negociação”. Para incluir, seleciona a aba anexos negociação e adicionar documento.
IMPORTANTE: pode ser parametrizado pelo comprador, o envio dos documentos de habilitação nesta etapa. Se for o caso, ficará disponível a aba anexos de habilitação, ao lado do anexos de negociação.
Recurso
Importante: Se desejar incluir anexo no Recurso ou na Contrarrazão, escreva a descrição e inclua o arquivo. Somente ao FINALIZAR os dois procedimentos, selecione a opção "Incluir Recurso/ Incluir Contrarrazão".
Como incluir Intenção de Recurso?
Passo a passo:
- Encerrada a etapa de negociação, nas Licitações, será aberto o prazo parametrizado pelo comprador, para o fornecedor, se desejar, incluir a Intenção de Recurso. Para inclusão, para selecionar o campo “Incluir”.
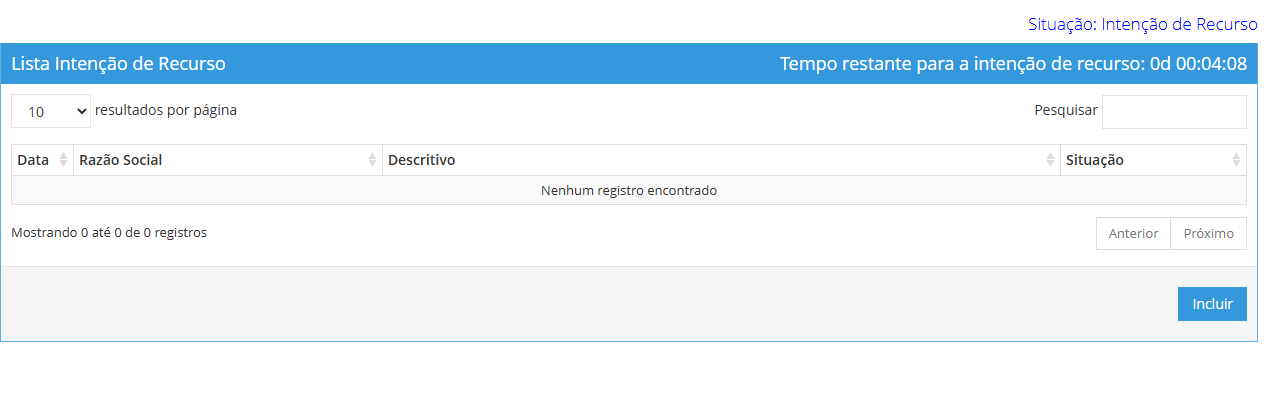
- Preencha o campo “Descrição”, e utilize o campo “Procurar”, para anexar um arquivo (se desejar). Para finalizar, selecione o campo “Incluir” no final da tela.
Importante: para consultar se a intenção foi aceita ou não, verifique o campo situação
Importante: se a intenção de recurso for aceita, será aberto o prazo recursal.
Como incluir Recurso?
Passo a passo:
- Se a intenção de recurso for aceita, para incluir o Recurso, basta selecionar no gride, a intenção que corresponde a sua empresa, que o sistema abrirá os campos.
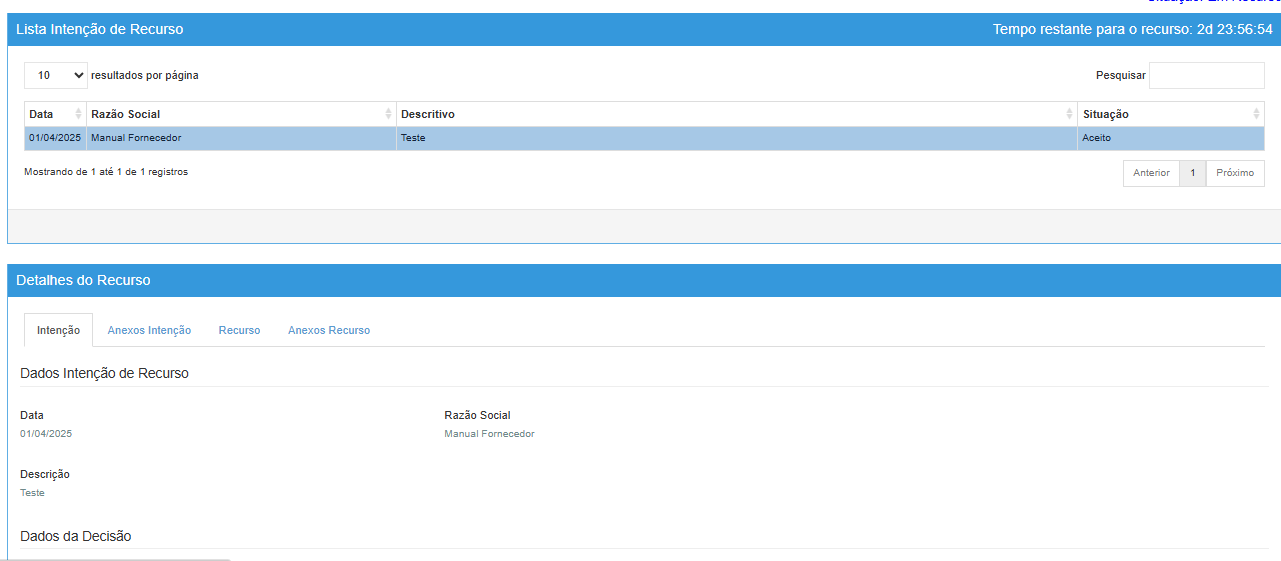
- Preencha o campo “Descrição” na aba “Recurso”. E se desejar, na aba “Anexos Recurso” inclua um arquivo. Para finalizar, selecione a opção “Incluir Recurso”.
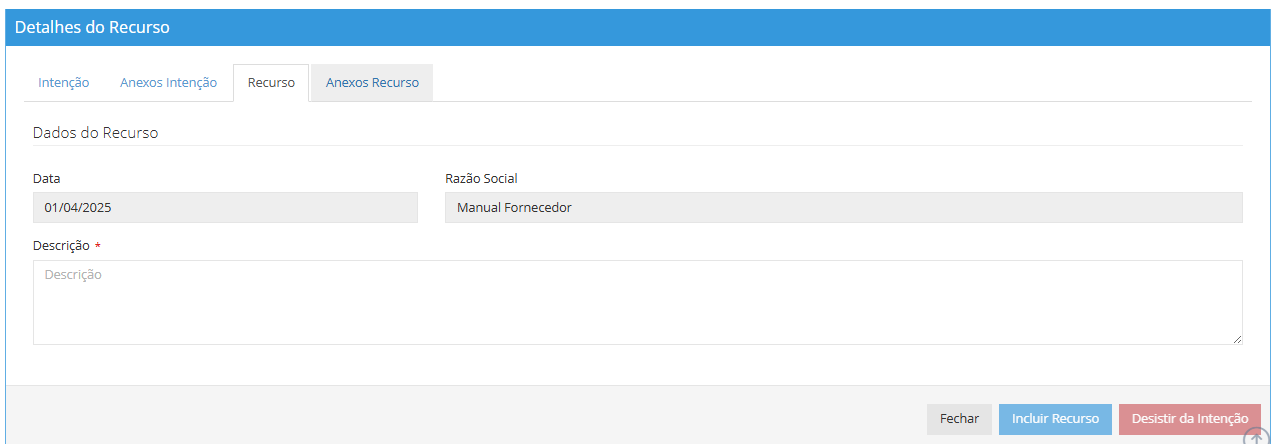
Como incluir Contrarrazões?
Passo a passo:
- Para inserir Contrarrazões, selecione a intenção de recurso no gride. Na aba contrarrazão preencha o campo “descrição” e inclua anexo, se desejar. Para finalizar, selecione no final da tela “Incluir Contrarrazão”.
Importante: Ficar atento aos prazos para intenção de recurso, recurso e contrarrazões. A contagem do prazo fica no canto superior direito do gride.
Encerramento da Sessão.
Passo a passo:
-
Encerrada a sessão, é possível fazer a impressão da ata no campo “Imprimir Ata da Sessão”. No campo “Ações”, também é possível consultar o “Histórico” e o “Recurso”.
-
No gride “Resumo do Processo”, é possível verificar valores e empresa contratada. Selecionando o item, é possível verificar na sequência o “Histórico de Lances”, e ao lado, os “Participantes”, com a opção de visualizar a documentação anexada.
-
Após adjudicação e homologação, o processo ficará disponível na aba Finalizadas.
Importante: Na pesquisa do número do processo, colocar o ANO/número processo.
GUIA RÁPIDO – PERGUNTAS E RESPOSTAS
Como fazer contato com o Suporte Técnico do Portal de Licitações – Cebi?
Para contatar o Suporte Técnico do Cebi, acesse o ícone do Whatsapp disponível na plataforma, localizado no canto inferior direito da tela.
Como tirar dúvidas sobre a sessão?
Para entrar em contato com o Pregoeiro ou o Responsável, utilize o chat da sessão, disponível a partir da abertura das propostas, ou os canais disponibilizados pelo Comprador no Edital ou Aviso de Contratação.
Minha empresa já possui cadastro com o Comprador, preciso cadastrar novamente?
Não! O que precisa ser feito, para o primeiro acesso, é o cadastro de usuário, que será utilizado para fazer login na plataforma. Após o login, você poderá vincular seu usuário a empresa já cadastrada.
No cadastro da empresa, na aba Certidões, o campo "tipo" está em branco, como proceder?
No cadastro de Fornecedor, os campos obrigatórios são identificados por um asterisco vermelho. No caso das Certidões, não são obrigatórias para cadastro da empresa. Se o campo "tipo" estiver em branco, você não conseguirá efetuar a inclusão. Em cada sessão, os documentos de habilitação devem ser anexados de acordo com o estipulado no Edital ou Aviso de Contratação.
Consigo cadastrar um novo usuário utilizando um CNPJ já cadastrado anteriormente?
Sim. Ao cadastrar um novo usuário com um CNPJ já cadastrado, o sistema emitirá um aviso, mas permitirá o novo registro, desde que o endereço eletrônico seja diferente.
É permitido cadastrar um novo usuário com um e-mail já cadastrado anteriormente?
Não.
Na tela de login do usuário, devo utilizar meu CNPJ/CPF ou endereço eletrônico?
Para efetuar login como usuário, você deve utilizar o e-mail cadastrado.
Já tenho cadastro de usuário e fornecedor no Portal de Licitações CEBI com o "Comprador X", mas vou participar de uma contratação com o "Comprador Y", que também utiliza a plataforma CEBI. Preciso realizar novos cadastros?
Sim. É necessário realizar um novo cadastro de usuário. Se você já tem cadastro de Fornecedor, basta vincular-se ao usuário cadastrado; caso contrário, também é necessário realizar o cadastro da empresa.
Como identificar o momento e as mudanças de etapa da sessão?
Na tela, o momento da Sessão fica disponível para o Fornecedor, por exemplo, como "aguardando abertura de propostas". Após a abertura do chat da sessão, mensagens são enviadas pelo "Sistema", informando, por exemplo, a abertura e o encerramento dos lotes. Também é possível acompanhar o histórico no campo "ações", no canto superior direito da grade.

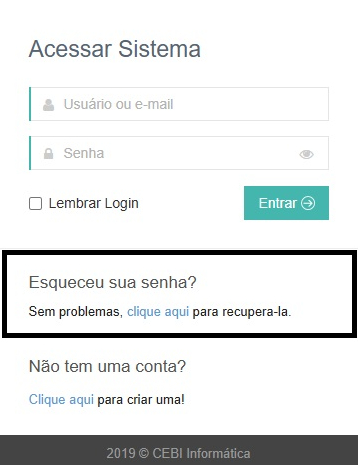
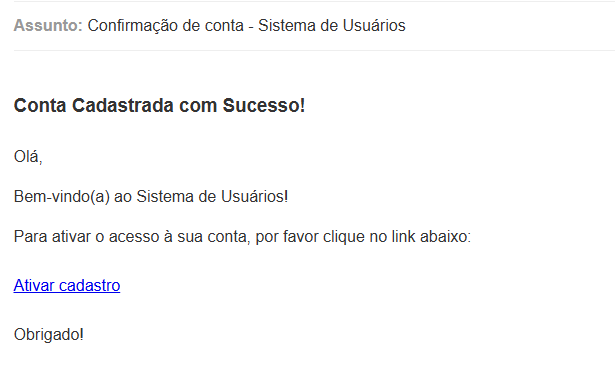
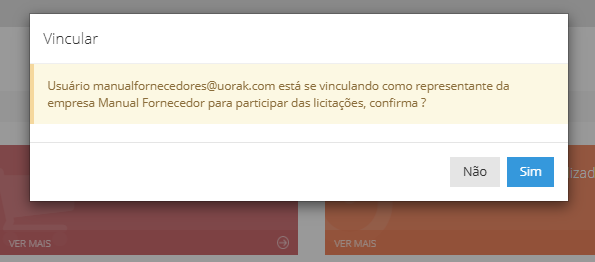
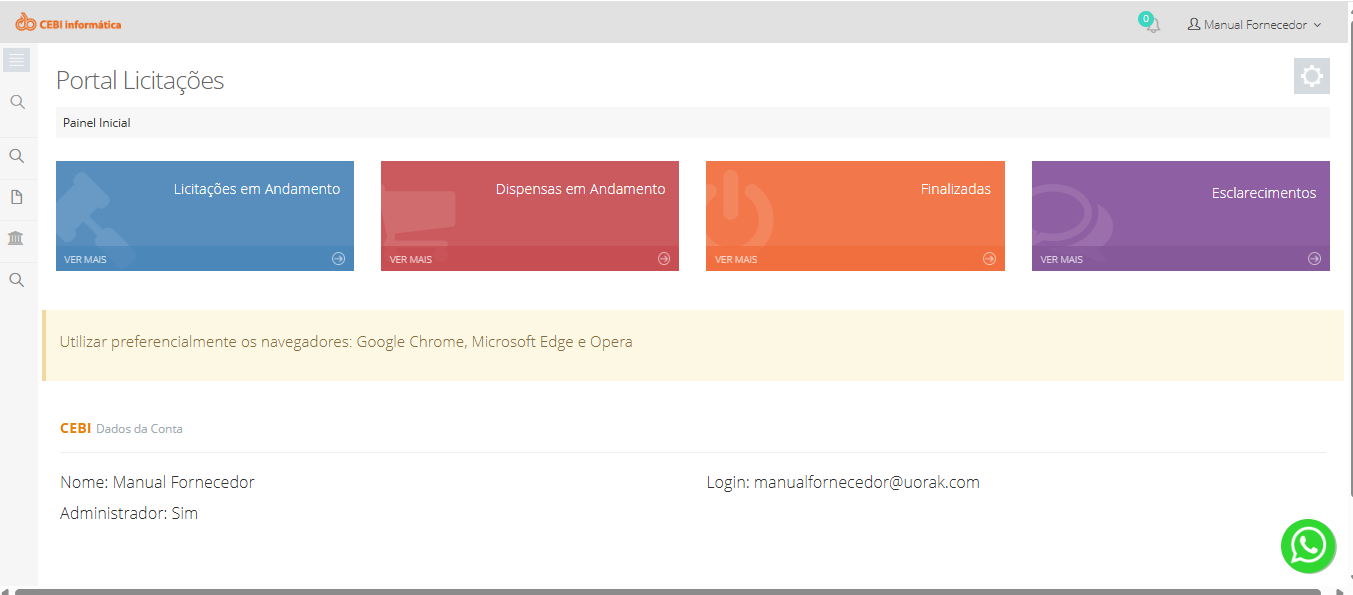
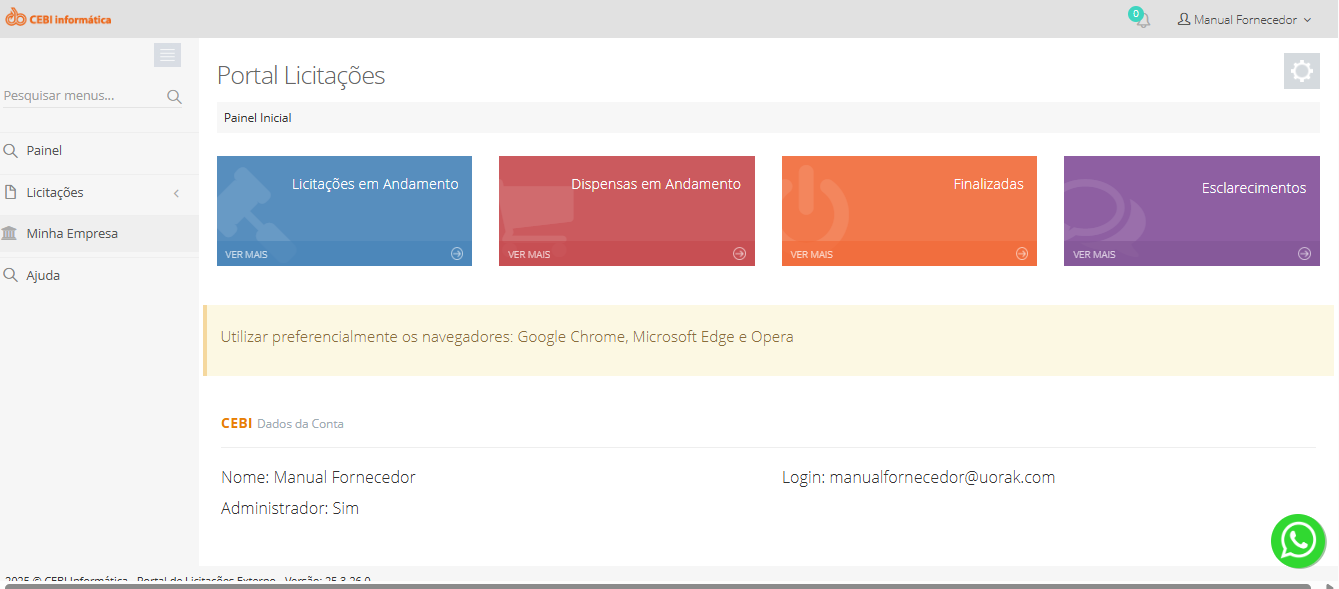
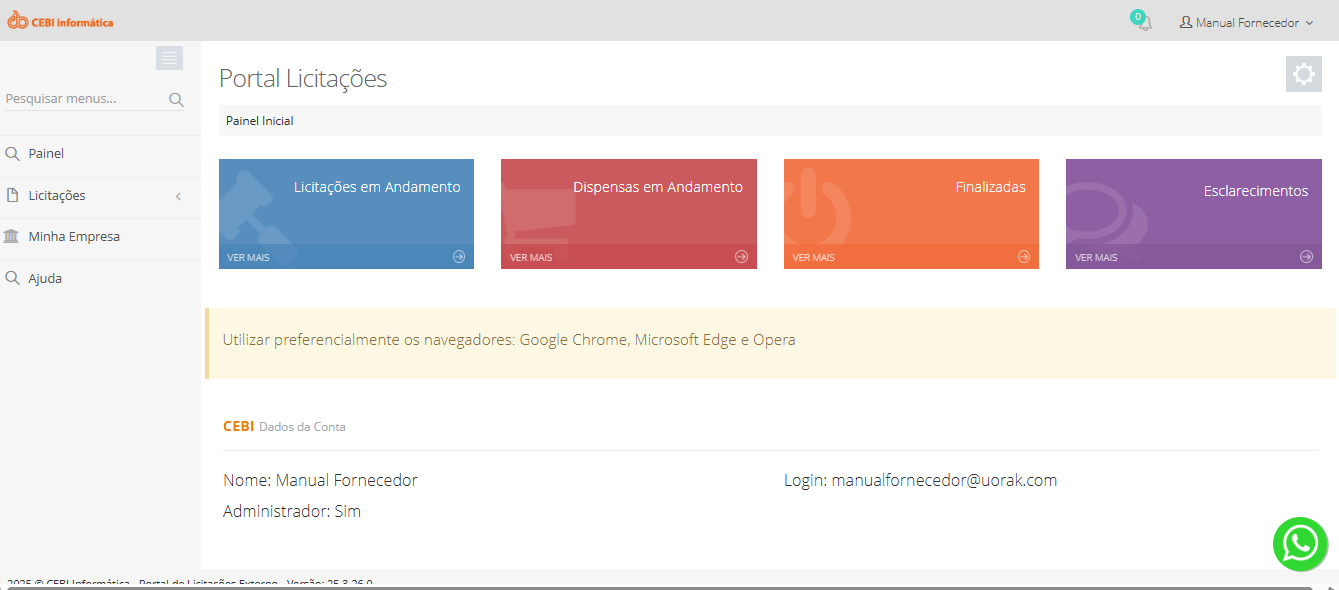
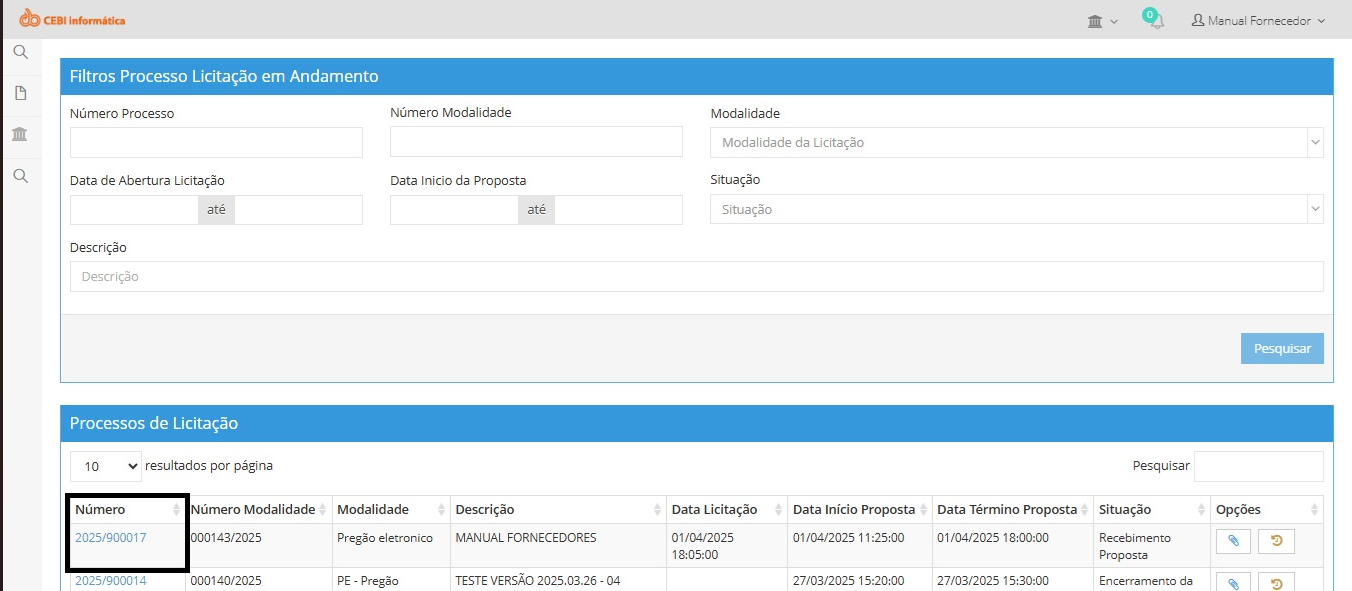
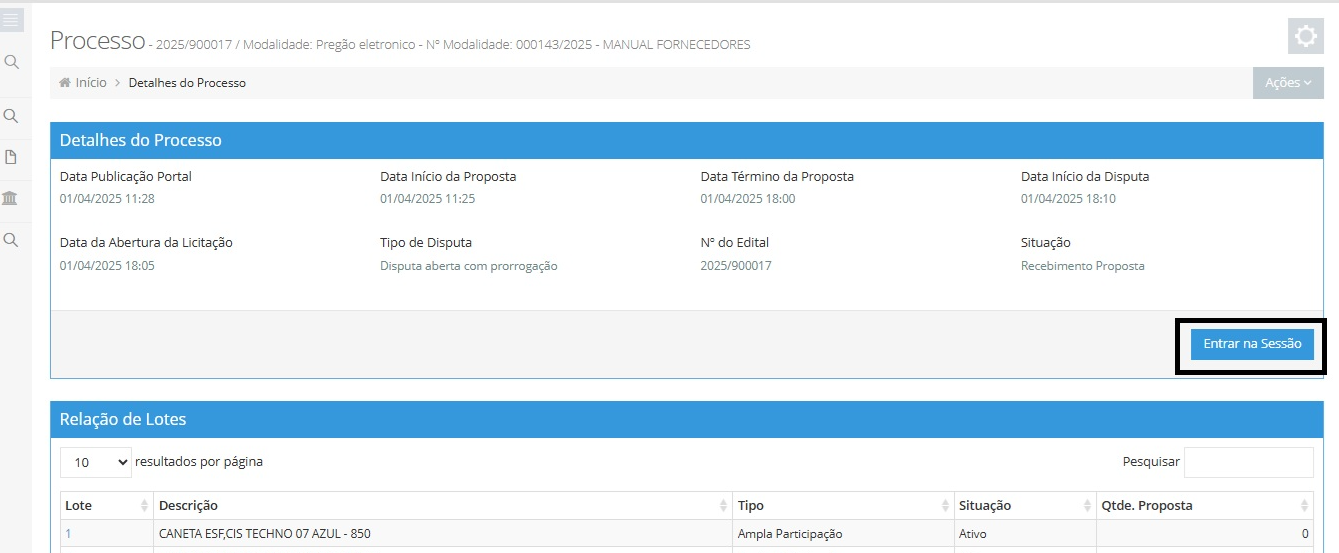
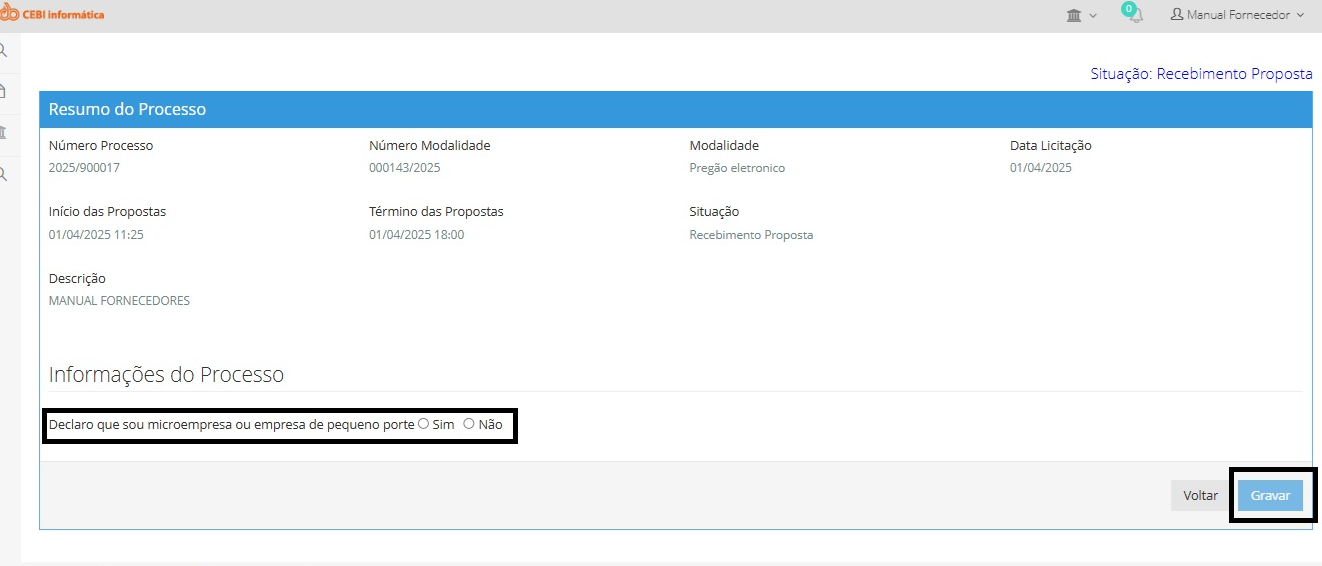
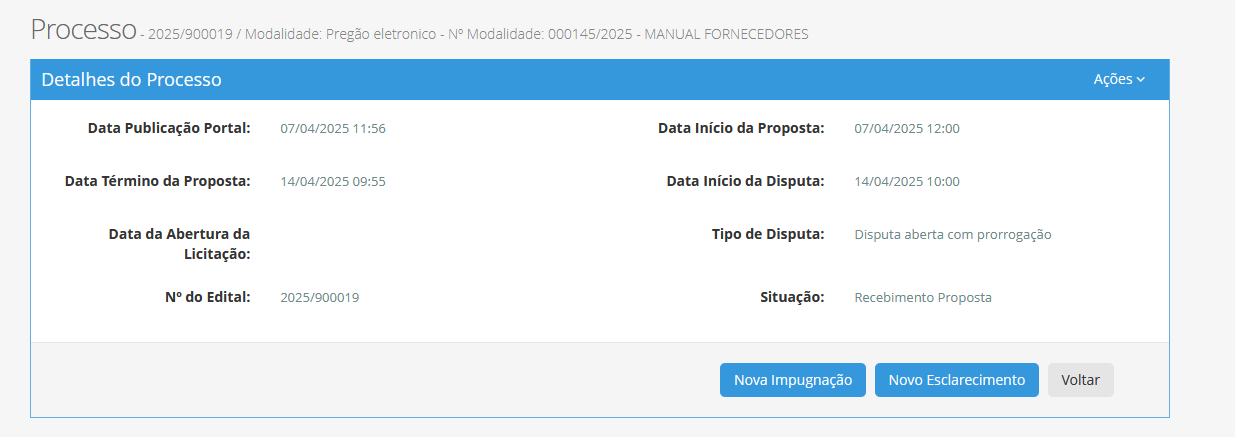
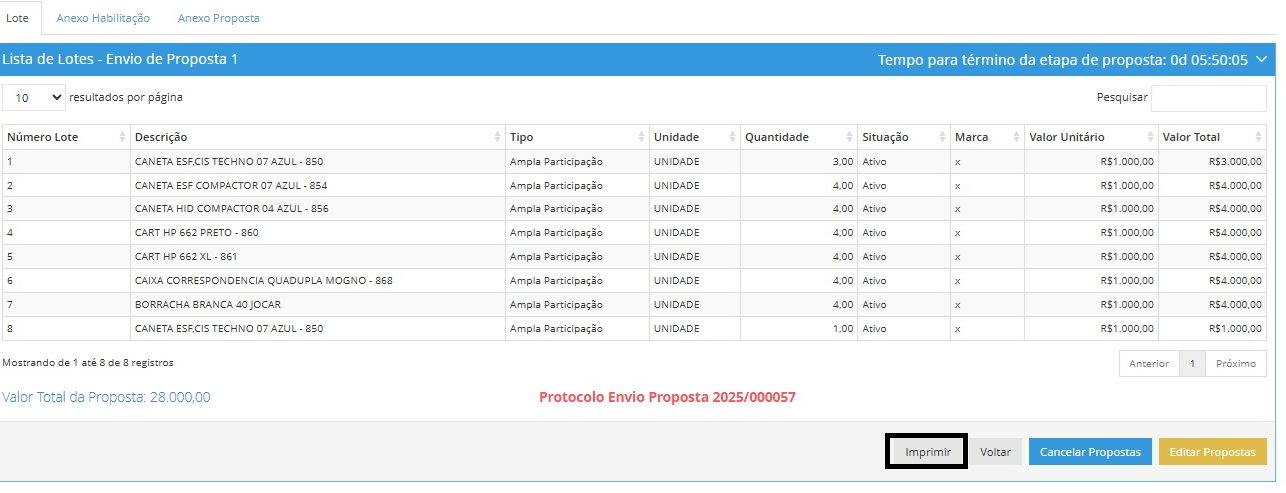
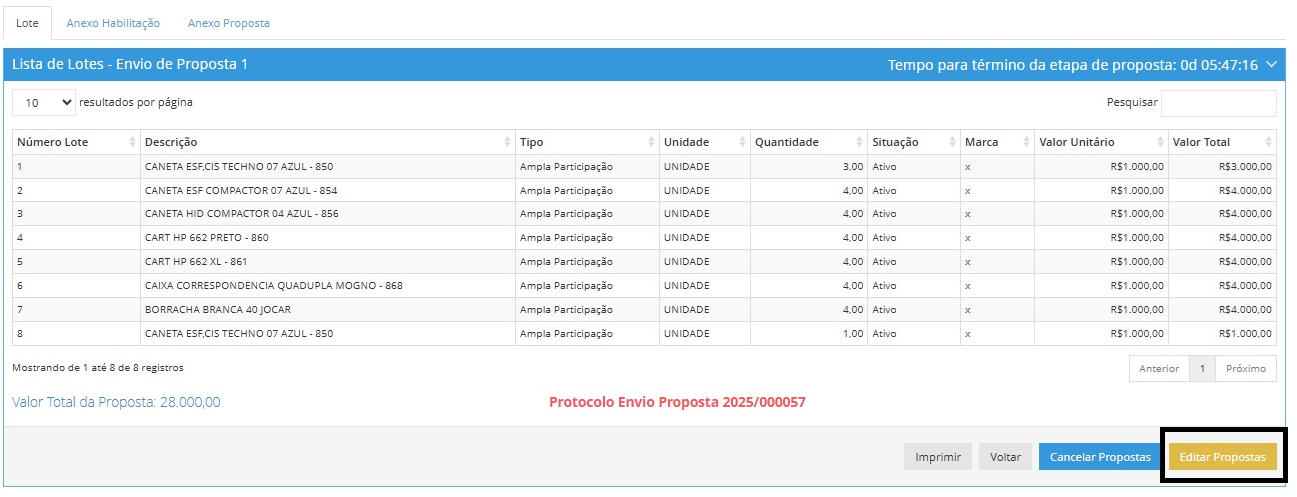
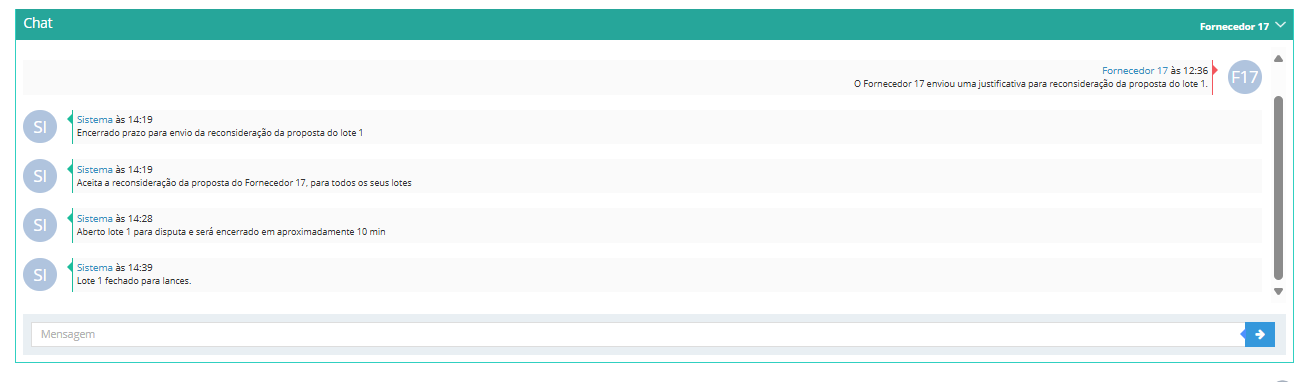
Nenhum comentário