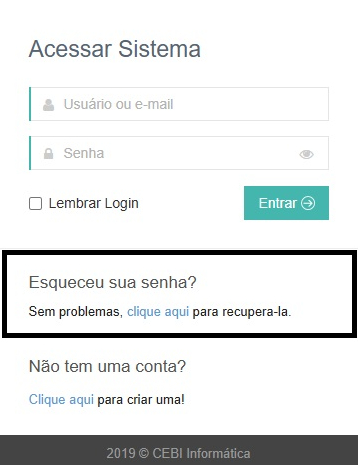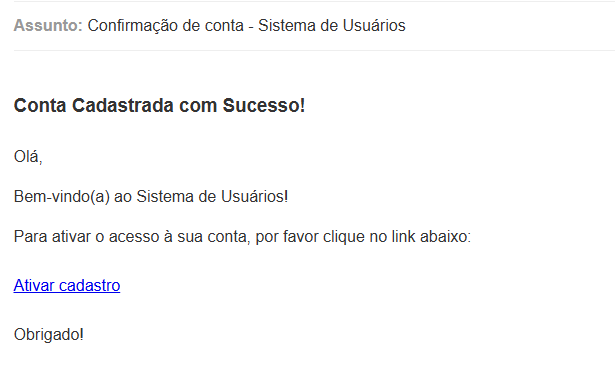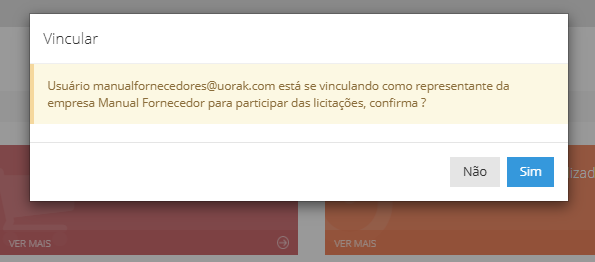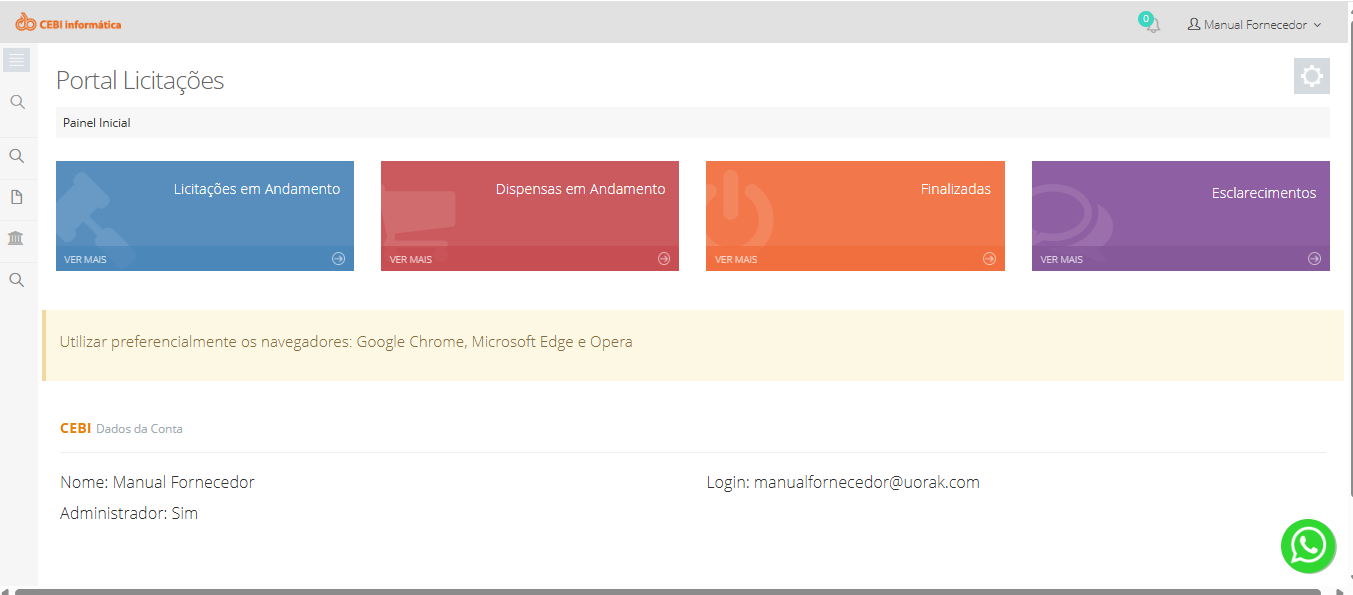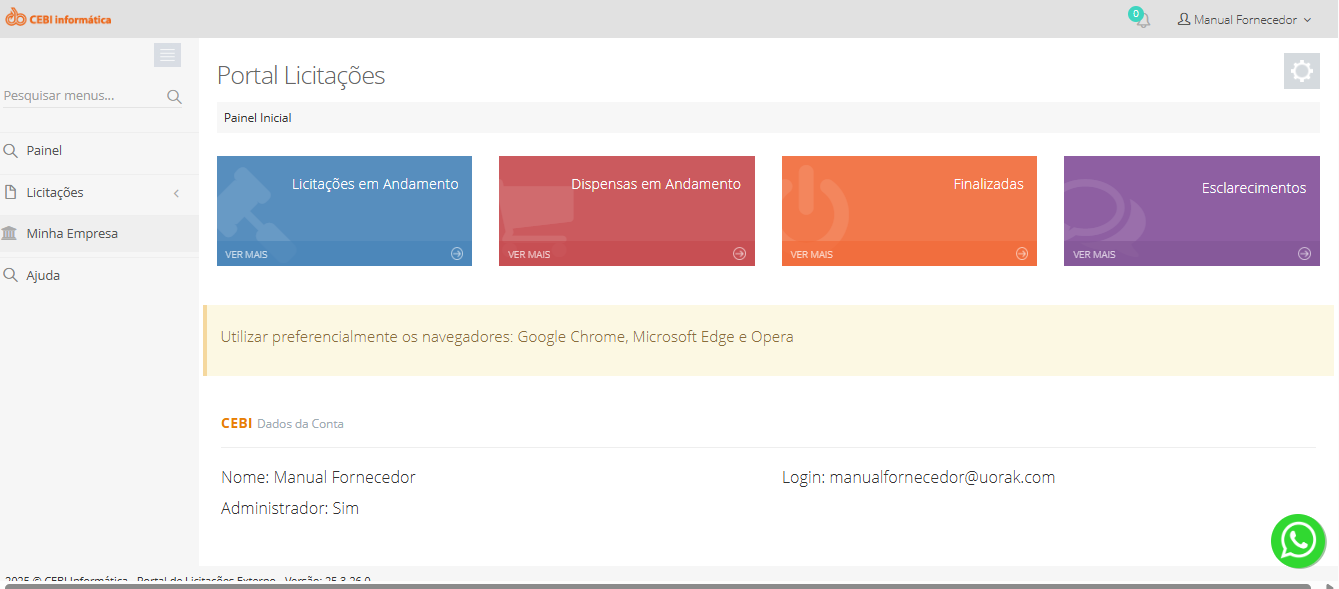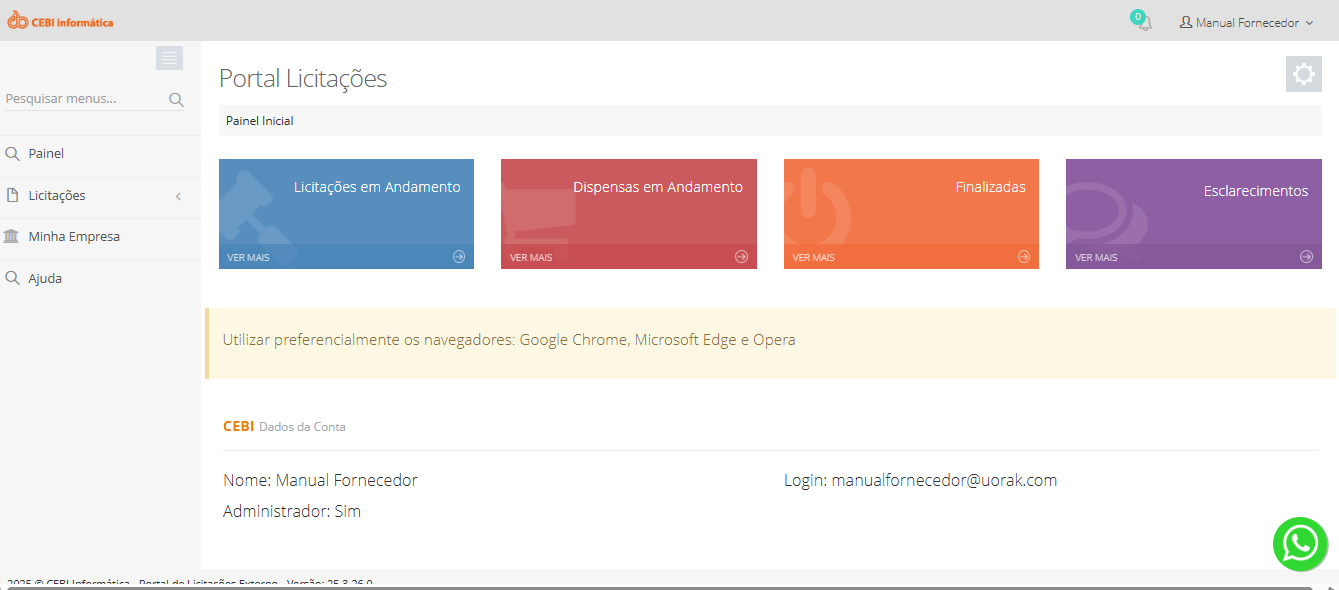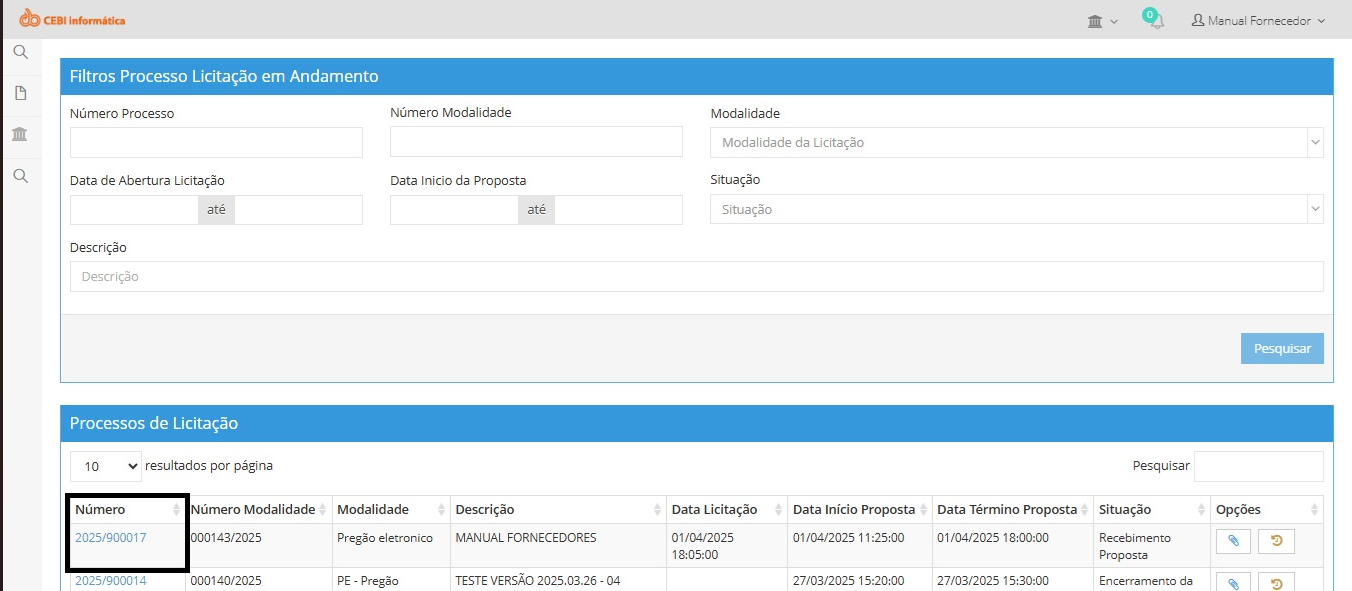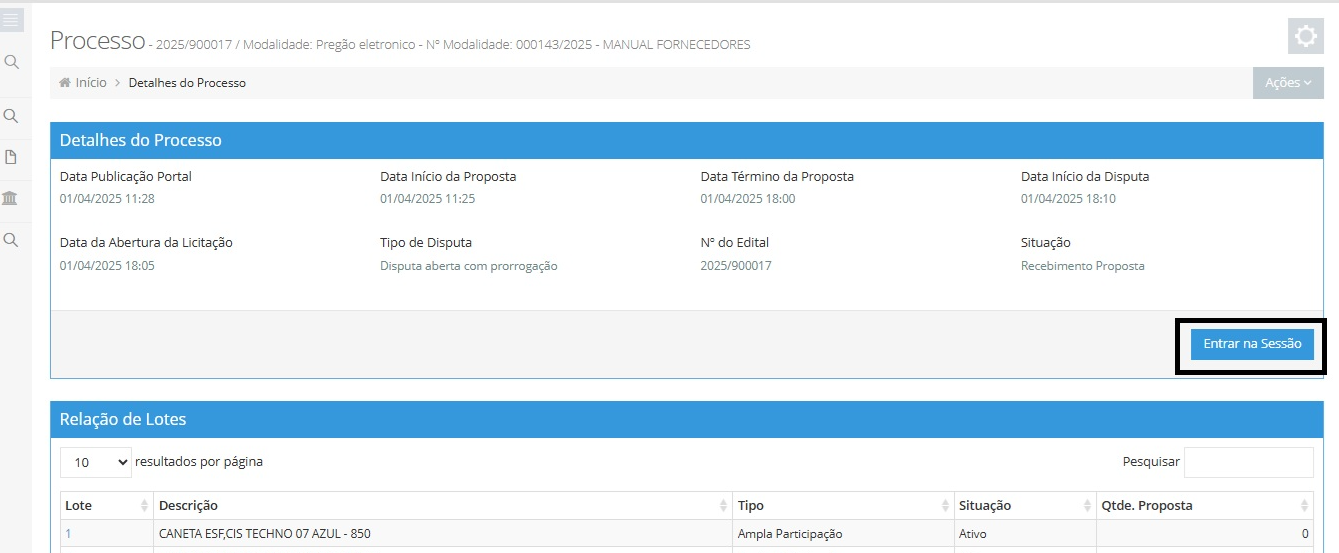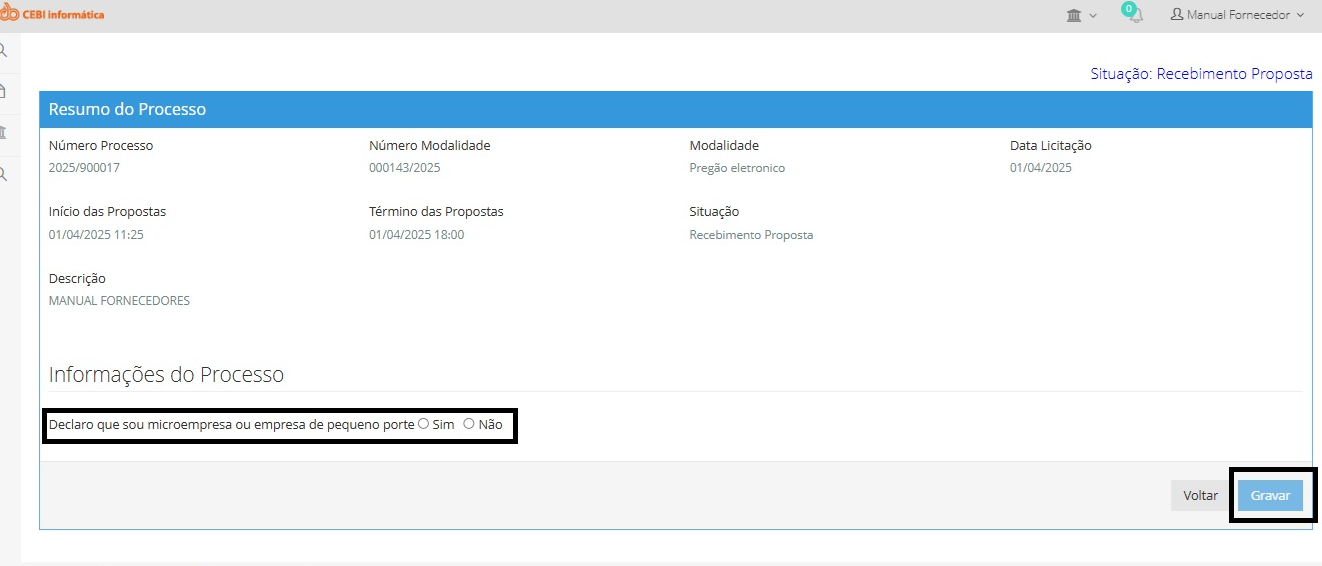Portal de Licitações Cebi Informática - Fornecedores
O que é o Portal de Licitações
O Portal de Licitações permite que fornecedores possam participar de Pregões e Disputas Eletrônicas de forma simples e fluída.
Como acessar o sistema?
Passo a passo
- Para acessar o Portal de Licitações – CEBI, utilize o link disponibilizado no Edital, Aviso de Contratação ou no site do Órgão em que deseja participar da dispensa ou licitação.
- Ao acessar, poderá visualizar as licitações e dispensas em andamento, e as finalizadas. Se desejar participar da sessão, é preciso selecionar a opção “Entrar” no campo superior direito da tela.
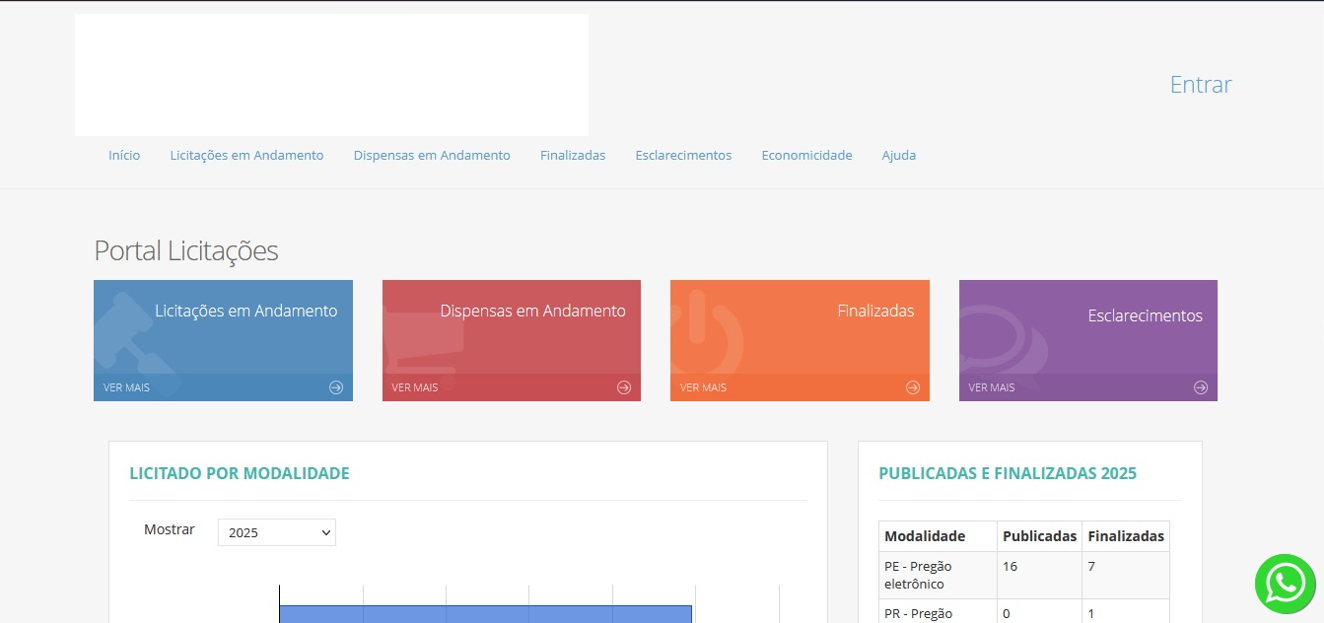
- Você será remetido à tela login.
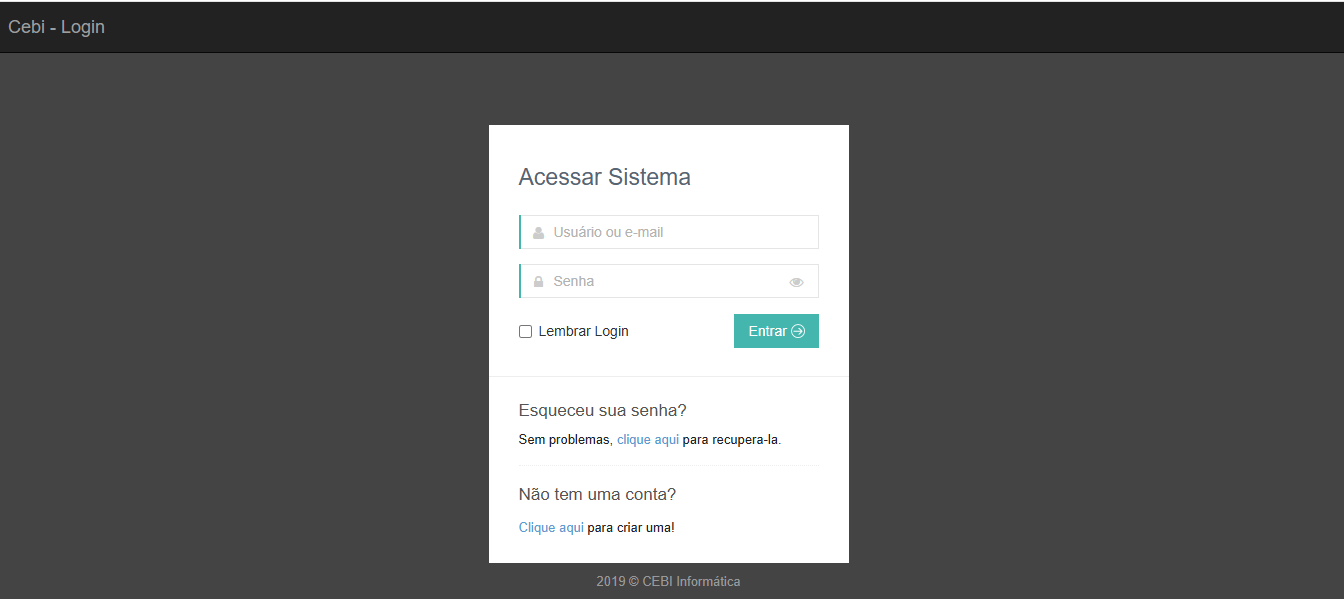
Importante: Para acessar a plataforma, é necessário um cadastro de usuário. Caso já tenha efetuado seu cadastro, informe o seu “E-mail” e “Senha” e selecione em “Entrar”.
Importante: Caso acesse o Portal em outro Órgão, será necessário efetuar novo cadastro.
Importante: O sistema permite conversar por mensagem com o suporte técnico dos Sistemas Administrativos da Cebi Informática para tirar dúvidas técnicas de acesso ao sistema. Para isso, basta acessar o site e clicar no botão de mensagem WhatsApp no canto inferior direito da tela. Envie sua mensagem.
Como recuperar a minha senha?
Passo a passo:
-
Esqueceu sua senha? Para recuperar sua senha, na tela de login para o acesso ao sistema, clique na opção “Sem problemas, clique aqui para recupera-la”.
-
Informe o e-mail cadastrado e clique em “Enviar solicitação”.
Importante: Após enviar solicitação, consulte a caixa de entrada e spam do e-mail informado. Irá receber uma senha provisória de acesso.
Como criar cadastro de usuário?
Passo a passo:
- Não tem usuário cadastrado? Não se preocupe! Na tela de login para o acesso ao sistema, clique na opção Clique aqui para criar uma!”
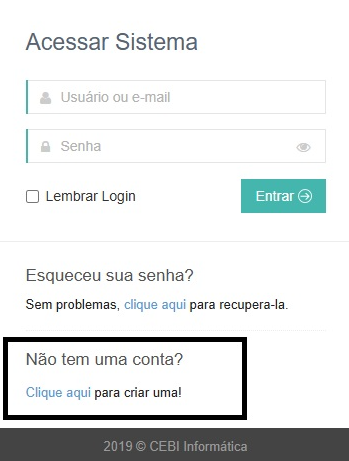
- Na tela Cadastro de usuário, preencha os campos (os itens obrigatórios são identificados por um asterisco) e clique no botão “Enviar cadastro".
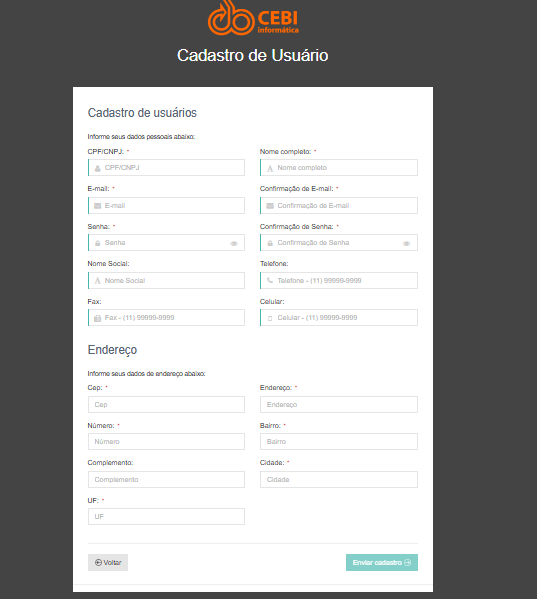
Importante: Após enviar cadastro você receberá um e-mail de ativação do usuário. Consulte sua caixa de entrada!
Importante: o cadastro de usuário é para login e navegação como visitante na plataforma. Para participar das contratações, é necessário vincular o usuário a empresa que representa.
Fornecedor
Como vincular seu usuário a empresa que representa?
Passo a passo:
-
Após ativar o cadastro de usuário, e realizar login na plataforma, na tela Vincular Fornecedor, utilize um dos filtros e selecione pesquisar.
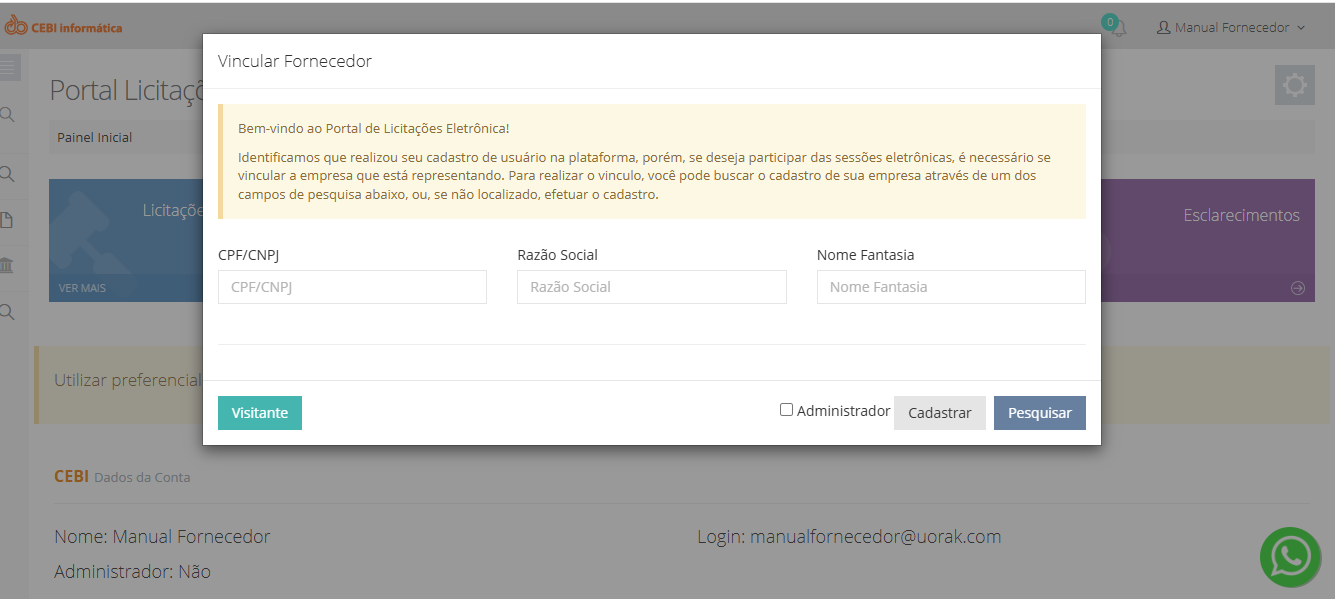
-
Se a empresa que representa já tiver cadastro, irá aparecer na relação de fornecedores. Dessa forma, para finalizar o vinculo, basta selecionar a empresa e clicar em selecionar.
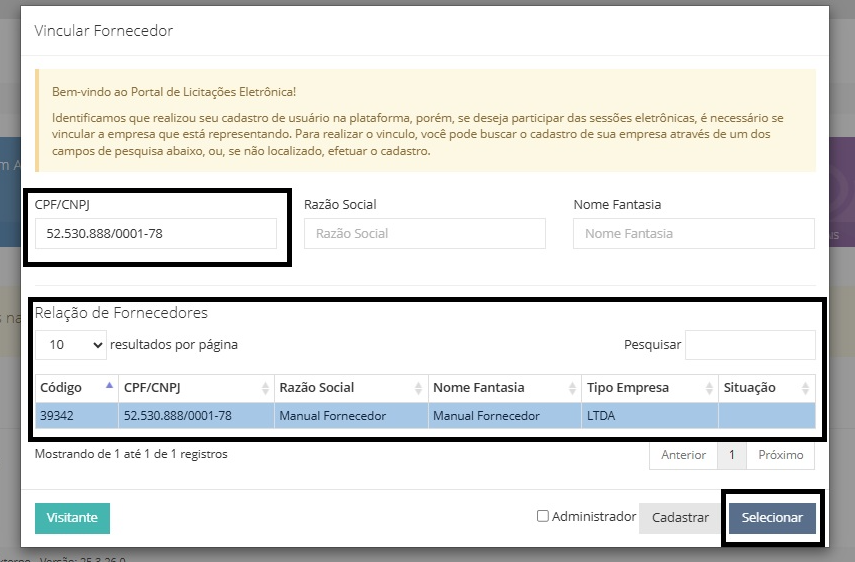
-
Após confirmação, o sistema emitirá uma mensagem de conclusão do vinculo.
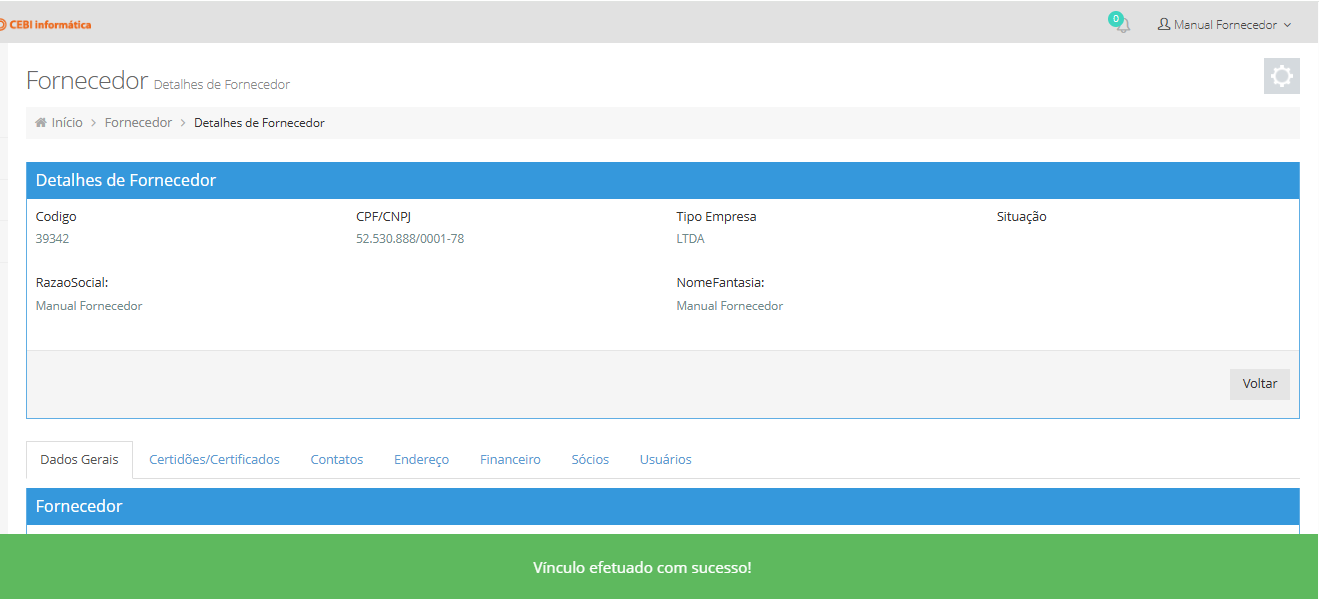
Importante: Caso não localize sua empresa, será necessário cadastra-la.
Como realizar cadastro da empresa ?
Passo a passo:
- Caso não tenha localizado o cadastro da empresa que representa, selecione o campo cadastrar .
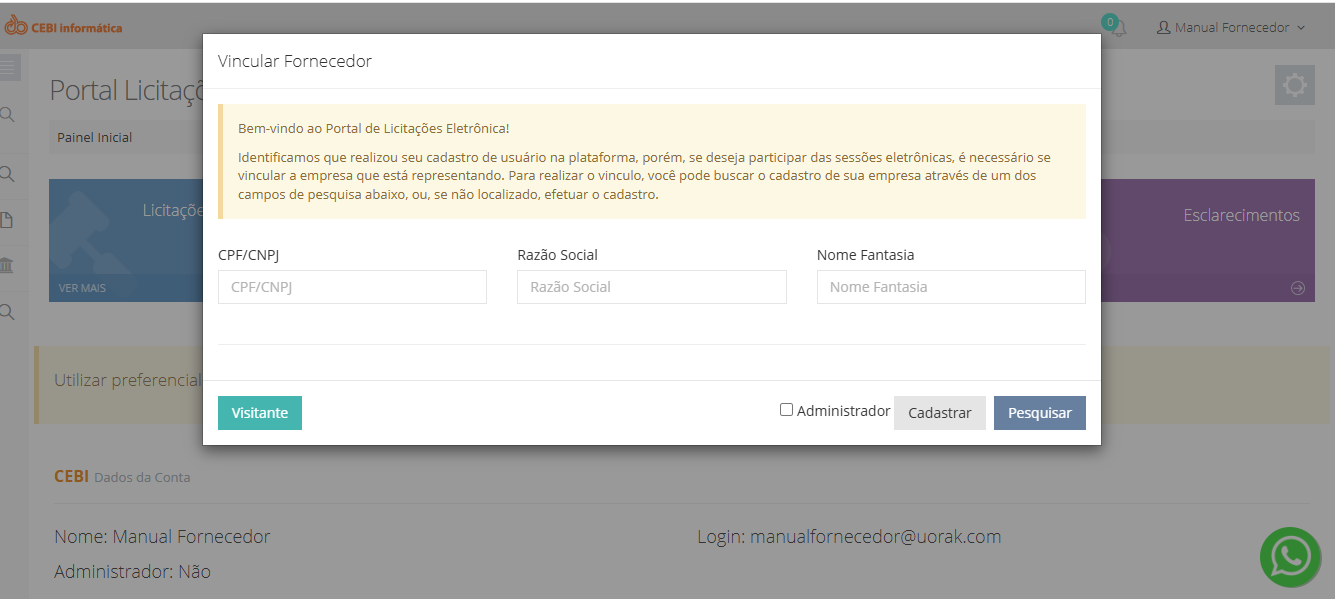
- Abas de preenchimento para conclusão do cadastro de empresa.
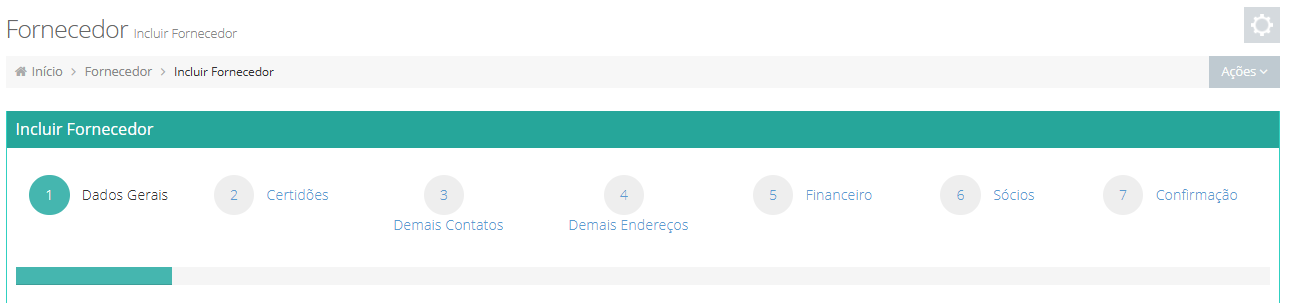
Importante: Dentre as abas disponiveis para realização do cadastro, existem campos obrigatórios para conclusão. Esses campos são identificados por um asterisco vermelho.
- Em Dados Gerais, atenção aos campos obrigatórios, onde:
- CÓDIGO: Será gerado automaticamente pelo sistema;
- TIPO DE IDENTIFICAÇÃO: Pessoa jurídica ou física; Para pessoa jurídica, informar o CNPJ e para pessoa física, informar CPF.
- RAZÃO SOCIAL: nome ou termo registrado sob o qual uma pessoa jurídica se individualiza e oficialmente exerce suas atividades;
- NOME FANTASIA: designação popular de título de estabelecimento utilizada por uma instituição, seja pública ou privada, sob o qual ela se torna conhecida do público;
- TIPO DE EMPRESA: enquadramento legal da empresa, exemplo: ME, EPP e etc.
- PORTE: pequena, media ou grande;
- INSCRIÇÃO ESTADUAL: É o número inscrição liberado pela SEFAZ (Secretária da Fazenda) no Estado em que o registo da empresa é realizado;
- INSCRIÇÃO MUNICIPAL: É a identificação do contribuinte no Cadastro Tributário Municipal;
- MATRICULA INSS: identificação dos sujeitos passivos perante a Previdência Social;
- REGISTRO JUNTA COMERCIAL: numero fornecido pela junta comercial ao empresário;
- ATIVIDADE PRINCIPAL DA EMPRESA: É o ramo comercial da empresa;
- DATA DA ABERTURA: data em que a empresa foi aberta;
- CEP: código de endereçamento postal;
- ENDEREÇO: local em que se encontra a empresa (rua, numero, complemento, bairro,cidade, unidade federativa);
- CODIGO MUNICIPIO IBGE: código composto de 7 dígitos, sendo os dois primeiros referentes ao código da Unidade da Federação;
- NOME DE CONTATO: Nome de uma pessoa que representa a empresa;
- EMAIL: endereço eletrônico do contato;
- TELEFONE: Número do contato.
- Clique no botão “Próximo”. E na aba “Certidões”, verifique no campo tipo certidão se há alguma certidão cadastrada. Caso não tenha, poderá seguir com o cadastro.
IMPORTANTE: A inclusão de certidões no cadastramento não é obrigatória. Quando participar de contratações, terá o campo destinado a anexar os documentos de habilitação de acordo com o solicitado em Edital ou Aviso de Contratação.
-
Clique no botão “Próximo”. E n a aba “Demais Contatos”, se desejar preencha com demais contatos.
-
Clique no botão “Próximo".E na aba “Demais Endereços”, se desejar, preencha as informações.
-
Clique no botão Próximo. E na aba “Financeiro”, se desejar, preencha os campos, onde:
- Clique no botão “Próximo”. E na aba “Sócios”, atenção aos campos obrigatórios, onde:
- CPF: Número de cadastro de pessoa física do sócio;
- NOME: Nome do sócio;
- DATA CADASTRO:
- DATA NASCIMENTO: Data de nascimento do sócio;
- NACIONALIDADE: País de nascimento;
- RG: número de registro geral do sócio;
- ÓRGÃO EMISSOR: órgão que emitiu o RG, exemplo: SSP;
- INSCRIÇÃO ESTADUAL:
- CAPITAL R$: Valor investido pelo sócio;
- CARGO: Função do sócio na empresa, exemplo: Gerente;
- EMAIL CORPORATIVO: endereço eletrônico usado para funções da empresa;
- EMAIL PARTICULAR: endereço eletrônico particular do sócio;
- DOCUMENTO (TÉCNICO):
IMPORTANTE: Selecionar qual é a condição do sócio<: “Sócio”, “Procurador", "Responsável técnico”, "Representante legal” ou “Micro empreendedor individual”. Preencher os campos das abas “Dados” e “Endereço” do sócio.
IMPORTANTE: É obrigatório informar os sócios para prosseguimento do cadastro.
-
Após preenchimento das informações, selecionar “Gravar” salvar o registro.
-
Clique no botão Próximo. E na aba “Confirmação”, selecione Confirmar para finalizar o cadastro da empresa.
IMPORTANTE: Ao finalizar o cadastro, automaticamente seu usuário já estará vinculado a empresa cadastrada.
Menu Inicial - Fornecedor
Licitações
Como saber das licitações em andamento?
Passo a passo:
Como consultar as dispensas e licitações finalizadas?
Passo a passo:
Como enviar proposta?
Passo a passo:
- Preencha o campo “Valor Unitário” e selecione “Enviar Proposta”. Após o comando, o sistema emite uma mensagem de confirmação do envio.
Importante: “Marca”, “Anexo da Proposta” e “Documentos de Habilitação”, são campos parametrizados pelo Comprador. Atentar-se as abas acima do campo “Lista de Lotes”.
Importante: Se o lote for composto, para incluir os valores, selecione na aba “Opções”, o ícone representado por um “livro”. Preencha os valores e selecione “Gravar”. Prossiga nos demais lotes, se o caso, e após finalizar todos, selecione “Enviar Proposta”.
Importante: Enquanto estiver aberto o período de envio de proposta, é possível “cancelar o envio” e enviar novamente, caso necessário alguma correção.
Pedido de Reconsideração de Proposta Desclassificada?
Passo a passo:
-
Após abertura de propostas, caso sua proposta seja desclassificada pelo Comprador, será emitido mensagem no chat, e ficará visível na grade.
-
Na aba “Reconsideração de Proposta”, é possível visualizar o item/lote desclassificado e o motivo. De acordo com o tempo determinado pelo Comprador, é possível fazer o pedido de Reconsideração de Proposta.
-
Após finalizar o tempo estipulado, o Comprador poderá aceitar/ recusar, em ambos os casos, será emitido um comunicado no chat.
Etapa de Disputa
Passo a passo
-
Iniciada a fase de disputa, o sistema enviará uma mensagem automática no Chat da sessão. Para dar lances, basta selecionar o lote/item desejado na grade e preencher o valor no campo “Rodada Disputa” e “Enviar”.
-
Conforme selecionar os itens/lotes, poderá acompanhar a evolução na grade “Histórico de Lances”.
Importante: Quando encerrada a fase de disputa, o sistema envia no Chat da sessão o comunicado.
Etapa de Negociação
Passo a passo:
- Na fase de negociação, selecione na grade o item/lote que conste a situação “Melhor Oferta” e formalize o envio do valor negociado através do campo “Rodada – Negociação” e selecione Enviar”.
Importante: Na etapa de negociação, pode ser parametrizado pelo comprador o “Anexo de Negociação” e “Anexos de Habilitação”. Esses campos, caso solicitados, ficam disponíveis acima da grade “** de Lotes para Negociação**”.
Anexos Solicitados
Como incluir Documentos de Habilitação?
Passo a passo:
-
Na aba “anexo de habilitação”, selecione “Adicionar Documento”, escolha os arquivos e clique em “Executar Upload de todos”.
-
Sistema apresenta mensagem informando que o documento foi inserido.
Como incluir Anexo de Proposta
Passo a passo:
-
Na aba “anexo de habilitação”, selecione “Adicionar Documento”, escolha os arquivos e clique em “Executar Upload de todos”.
-
Sistema apresenta mensagem informando que o documento foi inserido.
Como incluir Anexo de Negociação?
-
Selecione na grade, o item/ lote que esteja com a melhor oferta, após, selecione a aba “anexos de negociação”. Selecione “Adicionar Documento”, escolha os arquivos e clique em “Executar Upload de todos”.
-
Sistema apresenta mensagem informando que o documento foi inserido.
Recurso
Importante: Se desejar incluir anexo no Recurso ou na Contrarrazão, escreva a descrição e inclua o arquivo. Somente ao FINALIZAR os dois procedimentos, selecione a opção "Incluir Recurso/ Incluir Contrarrazão".
Como incluir Intenção de Recurso?
Passo a passo:
-
Encerrada a etapa de negociação, nas Licitações, será aberto o prazo parametrizado pelo comprador, para o fornecedor, se desejar, incluir a Intenção de Recurso. Para inclusão, para selecionar o campo “Incluir”.
-
Preencha o campo “Descrição”, e utilize o campo “Procurar”, para anexar um arquivo. Para finalizar, selecione o campo “Incluir” no final da tela.
Como incluir Recurso?
Passo a passo:
-
É possível acompanhar o andamento no gride, através do campo “Situação”. Para incluir o Recurso, basta selecionar a intenção no gride, que corresponde a sua empresa, que o sistema abrirá os campos.
-
Preencha o campo “Descrição” na aba “Recurso”. E se desejar, anexe documento na aba “Anexos Recurso”. Para finalizar, selecione a opção “Incluir Recurso”, ou se desejar, pode “Desistir da Intenção”.
Como incluir Contrarrazões?
Passo a passo:
- Para inserir Contrarrazões, selecione o recurso no gride. Preencha o campo “descrição” e inclua anexo, se desejar. Para finalizar, selecione no final da tela “Incluir Contrarrazão”.
Importante: Ficar atento aos prazos para intenção de recurso, recurso e contrarrazões. A contagem do prazo fica no canto superior direito do gride.
Encerramento da Sessão.
Passo a passo:
-
Encerrada a sessão, é possível fazer a impressão da ata no campo “Imprimir Ata da Sessão”. No campo “Ações”, também é possível consultar o “Histórico” e o “Recurso”.
-
No gride “Resumo do Processo”, é possível verificar valores e empresa contratada. Selecionando o item, é possível verificar na sequência o “Histórico de Lances”, e ao lado, os “Participantes”, com a opção de visualizar a documentação anexada.
-
Após adjudicação e homologação, o processo ficará disponível na aba Finalizadas.
Importante: Na pesquisa do número do processo, colocar o ANO/número processo.
GUIA RÁPIDO – PERGUNTAS E RESPOSTAS
Como fazer contato com o Suporte Técnico do Portal de Licitações – Cebi?
Para contatar o Suporte Técnico do Cebi, acesse o chat disponível na plataforma, localizado no canto inferior direito da tela, representado por um envelope.
Como tirar dúvidas sobre a sessão?
Para entrar em contato com o Pregoeiro/Responsável, utilize o chat da sessão, disponível a partir da abertura das propostas, ou os canais disponibilizados pelo Comprador no Edital/Aviso de Contratação.
Minha empresa já possui cadastro com o Comprador, preciso cadastrar novamente?
Não. O que precisa ser feito, para o primeiro acesso, é o cadastro de usuário, que será utilizado para fazer login no sistema. Após o login, você poderá vincular sua empresa já cadastrada.
No cadastro da empresa, na aba Certidões, o campo "tipo" está em branco, como proceder?
No cadastro de Fornecedor, os campos obrigatórios são identificados por um asterisco vermelho. No caso das Certidões, não são obrigatórias. Se o campo "tipo" estiver em branco, você não conseguirá efetuar a inclusão. Em cada sessão, os documentos de habilitação devem ser anexados de acordo com o estipulado no Edital/Aviso de Contratação.
Qual é o tamanho máximo de arquivo suportado para os anexos solicitados dentro da sessão?
Até 2MB por arquivo.
Em qual momento consigo visualizar a documentação de habilitação anexada pelos demais Fornecedores?
Após a fase de habilitação (informada no chat da sessão), na aba de Lotes Concluídos, é possível visualizar a documentação no campo Opções, dentro da grade. Após a finalização da sessão, é possível consultar em "Finalizadas".
Consigo cadastrar um novo usuário utilizando um CNPJ já cadastrado anteriormente?
Sim. Ao cadastrar um novo usuário com um CNPJ já cadastrado, o sistema emitirá um aviso, mas permitirá o novo registro, desde que o endereço eletrônico seja diferente.
É permitido cadastrar um novo usuário com um e-mail já cadastrado anteriormente?
Não.
Na tela de login do usuário, devo utilizar meu CNPJ/CPF ou endereço eletrônico?
Para efetuar login como usuário, você deve utilizar o e-mail cadastrado.
Já tenho cadastro de usuário e fornecedor no Portal de Licitações CEBI com o "Comprador X", mas vou participar de uma contratação com o "Comprador Y", que também utiliza a plataforma CEBI. Preciso realizar novos cadastros?
Sim. É necessário realizar um novo cadastro de usuário. Se você já tem cadastro de Fornecedor, basta vincular-se ao usuário cadastrado; caso contrário, também é necessário realizar o cadastro da empresa.
Como identificar o momento e as mudanças de etapa da sessão?
Na tela, o momento da Sessão fica disponível para o Fornecedor, por exemplo, como "aguardando abertura de propostas". Após a abertura do chat da sessão, mensagens são enviadas pelo "Sistema", informando, por exemplo, a abertura e o encerramento dos lotes. Também é possível acompanhar o histórico no campo "ações", no canto superior direito da grade.