Sistema Balcão Web - Cebi Informática
O sistema permite a realização de uma variedade de tarefas no atendimento ao contribuinte, incluindo consulta de ligações e seus dados, emissão de 2ª via de faturas, consulta de débitos, parcelamentos, histórico, entre outros.
Entrando no Sistema Balcão Web
Passo a passo:
- Ao acessar o endereço informado pela CEBI Informática, no quadro “Acessar o Sistema” informe o seu “Usuário” e “Senha” e clique no botão “Entrar”.
- O sistema apresenta a tela inicial do sistema.
Consulta de Cadastro
Passo a passo:
- A partir da tela inicial do sistema, localize a ligação clicando em uma das modalidades de busca disponível: “CDC”, “Logradouro”, “CPF/CNPJ”, “Nome” ou “IPTU”
- Dependendo do tipo de pesquisa selecionado, insira a informação solicitada e clique no botão “Procurar”.
- O sistema apresenta a tela de “Detalhes da Ligação”.
Importante: A partir desta tela você poderá realizar a quase totalidade de tarefas do Balcão de Atendimento.
Emissão de 2ª via de Conta
Passo a passo:
-
A partir da tela inicial do sistema, localize a ligação clicando em uma as modalidades de busca disponível: “CDC”, “Logradouro”, “CPF/CNPJ”, “Nome” ou “IPTU”
-
Dependendo do tipo de pesquisa selecionado, insira a informação solicitada e clique no botão “Procurar”.
-
O sistema apresenta a tela de “Detalhes da Ligação”.
-
Clique na aba “Contas”.
- Localize o painel “Contas” e selecione a conta em aberto que deseja imprimir a 2ª via.
Dica: o sistema apresenta a relação de contas em aberto por padrão.
- Selecione a(s) conta(s) para emissão de 2ª via. Esta ação pode ser realizada clicando no botão “Selecionar Todas” ou utilizando o botão de marcação individual.
- Após selecionar a(s) conta(s) clique no botão “Imprimir Contas Selecionadas” para impressão ou “Enviar por e-mail as Contas Selecionadas” para envio por e-mail.
Extrato de débito
Passo a passo:
-
A partir da tela inicial do sistema, localize a ligação clicando em uma as modalidades de busca disponível: “CDC”, “Logradouro”, “CPF/CNPJ”, “Nome” ou “IPTU”
-
Dependendo do tipo de pesquisa selecionado, insira a informação solicitada e clique no botão “Procurar”.
-
O sistema apresenta a tela de “Detalhes da Ligação”.
-
Clique no botão “Ações” localizado no canto superior direito da tela e selecione a opção “Extrato de Débito”.
- Localize o painel “Contas em Aberto”. Selecione o(s) débito(s) que deseja consultar clicando na conta.
- Localize o painel “Relação de Débitos” e clique no botão “Download” para imprimir o extrato ou informe um e-mail para recebimento e selecione “Enviar”.
Editar Cadastro de Ligação
Passo a passo:
-
A partir da tela inicial do sistema, localize a ligação clicando em uma as modalidades de busca disponível: “CDC”, “Logradouro”, “CPF/CNPJ”, “Nome” ou “IPTU”
-
Dependendo do tipo de pesquisa selecionado, insira a informação solicitada e clique no botão “Procurar”.
-
O sistema apresenta a tela de “Detalhes da Ligação”.
-
Selecione a aba “Ligação”.
- Localize o painel “Consumidores” e clique no botão alterar correspondente ao cadastro que deseja modificar.
- Verifique se é o cadastro correto e clique no botão “Editar Pessoa”.
- Uma nova tela será aberta com as informações do cadastro. Faça a alteração necessária.
Importante: Todas as alterações ficarão registradas no histórico.
- Após a atualização do cadastro, clique em “Gravar” para finalizar.
Detalhamento da conta
Passo a passo:
-
A partir da tela inicial do sistema, localize a ligação clicando em uma as modalidades de busca disponível: “CDC”, “Logradouro”, “CPF/CNPJ”, “Nome” ou “IPTU”
-
Dependendo do tipo de pesquisa selecionado, insira a informação solicitada e clique no botão “Procurar”.
-
O sistema apresenta a tela de “Detalhes da Ligação”.
-
Clique na aba “Contas”.
- O sistema mostra as contas “Abertas” por padrão. O usuário poderá utilizar outros filtros de pesquisa de contas para auxiliar na busca.
- Localize o painel “Contas” e clique no botão “mais detalhes” da conta que deseja consultar.
- Para imprimir o detalhamento da(s) conta(s) para o cliente, selecione a(s) conta(s) usando o botão “selecionar conta” ou “Selecionar Todas” e clique no botão “Imprimir Contas Selecionadas”.
Verificando o Histórico de Consumo
Passo a passo:
-
A partir da tela inicial do sistema, localize a ligação clicando em uma as modalidades de busca disponível: “CDC”, “Logradouro”, “CPF/CNPJ”, “Nome” ou “IPTU”
-
Dependendo do tipo de pesquisa selecionado, insira a informação solicitada e clique no botão “Procurar”.
-
O sistema apresenta a tela de “Detalhes da Ligação”.
-
Clique no botão “Ações” localizado no canto superior direito da tela e selecione a opção “Histórico de Consumo”.
- O sistema apresenta a tela com todo o histórico de consumo da ligação.
Parcelamento de Contas
Passo a passo:
-
A partir da tela inicial do sistema, localize a ligação clicando em uma as modalidades de busca disponível: “CDC”, “Logradouro”, “CPF/CNPJ”, “Nome” ou “IPTU”
-
Dependendo do tipo de pesquisa selecionado, insira a informação solicitada e clique no botão “Procurar”.
-
O sistema apresenta a tela de “Detalhes da Ligação”.
-
Clique no botão “Ações” localizado no canto superior direito da tela e selecione a opção “Parcelamento em Carnê”.
- Localize o painel “Contas”, clique no botão “Opções” e selecione o tipo de pesquisa para localizar o requisitante do parcelamento.
Selecione as contas que deseja parcelar clicando na linha correspondente ou use o botão “Selecionar Todas” para marcar todas as contas para parcelamento.
-
Clique no botão “Próximo Passo” para continuar.
-
Você vai informar as condições de parcelamento e fazer uma simulação. Os campos “Quantidade de Parcelas” e “Data de Vencimento” são obrigatórios. Clique em “Simular Parcelamento” para continuar.
- O sistema apresenta os valores das parcelas. Caso o cliente queira realizar o parcelamento, clique em “Executar Parcelamento” para dar continuidade.
- Quando as condições de parcelamento forem acordadas, você poderá imprimir o termo e os carnês. Se realizar alguma alteração cadastral clique em “Gravar”.
Emissão de Guia de Recolhimento
Passo a passo:
-
A partir da tela inicial do sistema, localize a ligação clicando em uma as modalidades de busca disponível: “CDC”, “Logradouro”, “CPF/CNPJ”, “Nome” ou “IPTU”
-
Dependendo do tipo de pesquisa selecionado, insira a informação solicitada e clique no botão “Procurar”.
-
O sistema apresenta a tela de “Detalhes da Ligação”.
-
Clique no botão “Ações” localizado no canto superior direito da tela e selecione a opção “Guias de Recolhimento”.
-
Clique no botão “Incluir”.
-
No painel “Incluir Guia Recolhimento”, seleciona o requisitante clicando em “Selecionar Pessoa”.
- Informe o CPF ou CNPJ do requisitante.
- Para incluir o serviço, selecione o “Tipo Serviço” e clique no botão “incluir Serviço”.
- Para gerar a guia, clique em “Gravar”.
- Você poderá “Imprimir Guia” ou “Enviar guia por E-mail”.

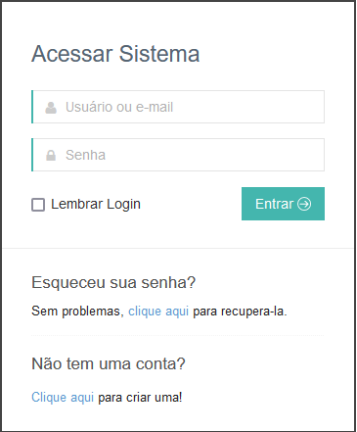
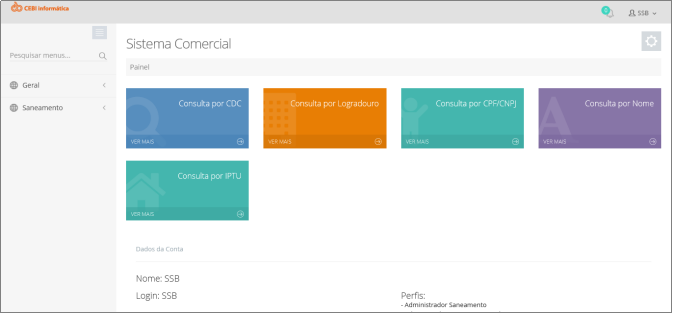


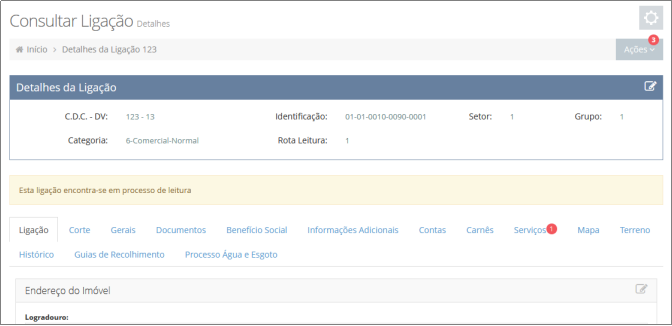

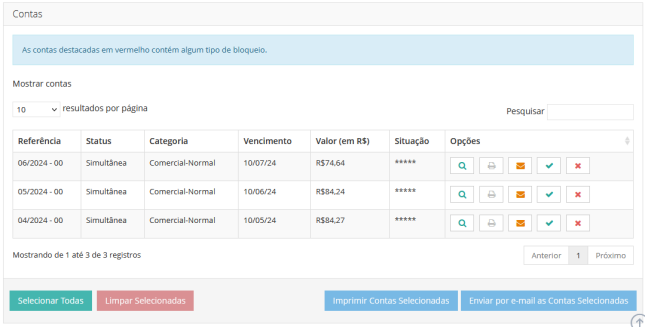


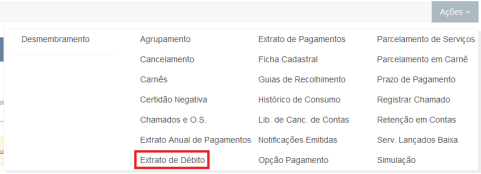
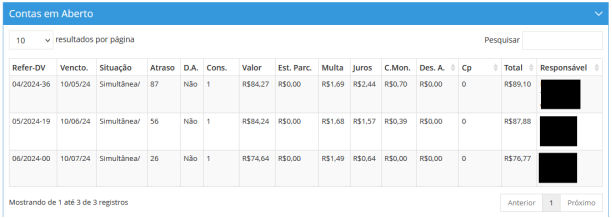


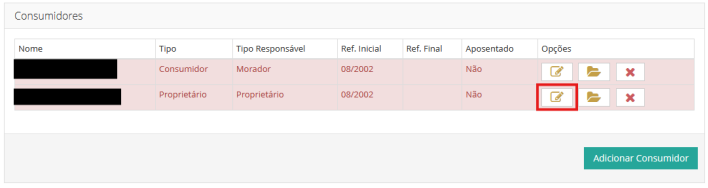
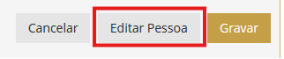
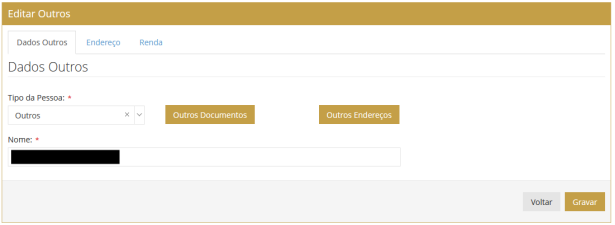

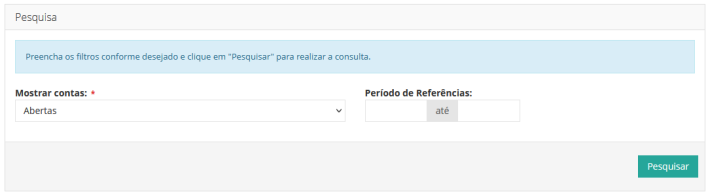
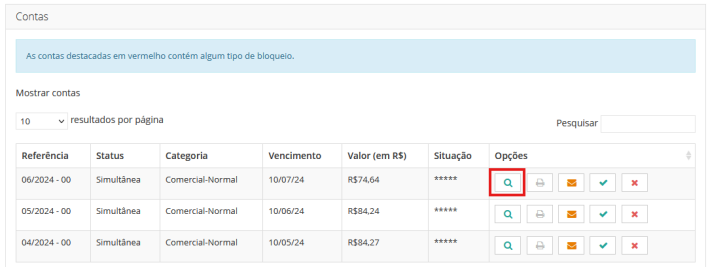
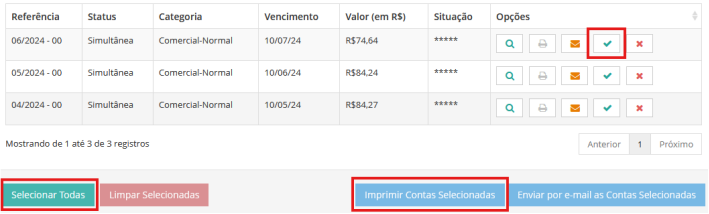
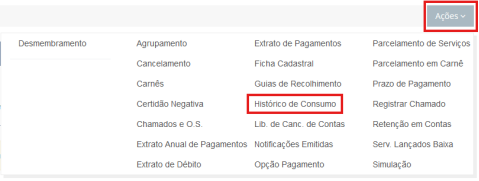
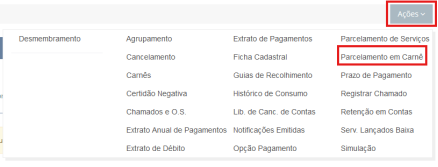

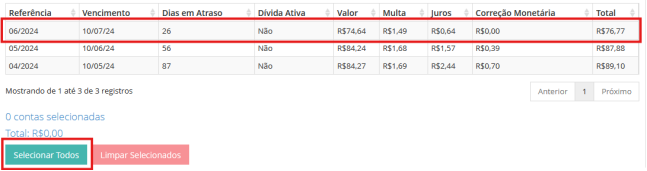
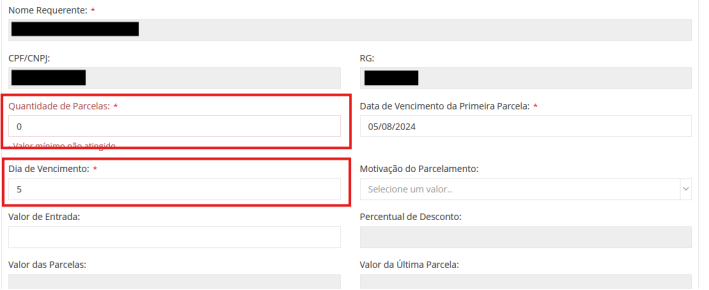
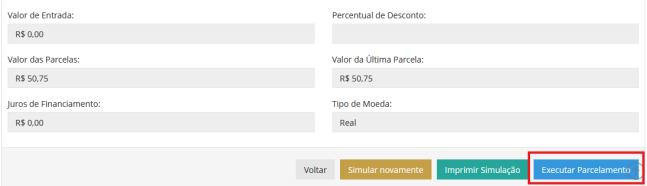

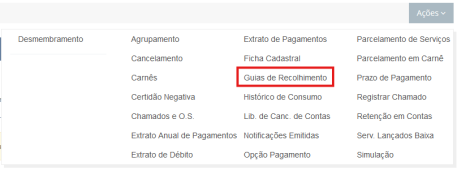
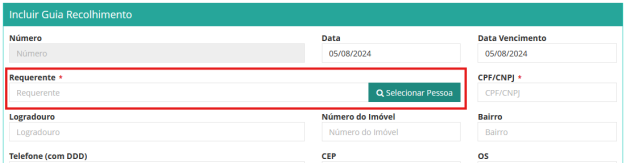

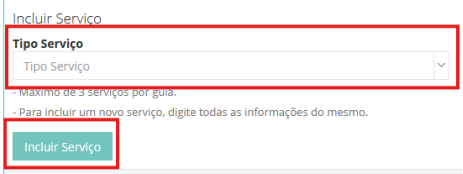
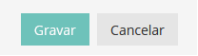

Nenhum comentário