Desenvolvimento de Gráficos - Cebi Analytics
Para que serve?
Demonstrar visualmente de forma que seja facilmente compreensível as informações de um certo conjunto de valores.
Onde utilizar?
Qualquer base (Desenvolvimento / Release / Master ou Produção) que tenha a publicação do Analytics.
Como utilizar?
1º Passo: A consulta
Para que se tenha um conjunto de valores para a montagem do gráfico, é necessário que uma consulta exista e que a mesma esteja funcionando totalmente. No nosso exemplo utilizaremos uma consulta de contas existentes entre 01/2020 e 10/2020 e exibiremos os valores totais de cada mês. Ex. consulta:
SELECT LPAD(C.CTA_MES_REF_CTA, 2, '0') || '/' || C.CTA_ANO_REF_CTA AS referencia_conta,
SUM(C.CTA_VLR_AGU + C.CTA_VLR_ESG) AS total_conta,
DECODE(C.CTA_DTA_PGT, NULL, 'Conta não paga', 'Conta paga') AS conta_paga
FROM SSB.CONTAS C
WHERE C.CTA_MES_REF_CTA BETWEEN 1 AND 10
AND C.CTA_ANO_REF_CTA = 2020
GROUP BY LPAD(C.CTA_MES_REF_CTA, 2, '0') || '/' || C.CTA_ANO_REF_CTA,
DECODE(C.CTA_DTA_PGT, NULL, 'Conta não paga', 'Conta paga')
ORDER BY LPAD(C.CTA_MES_REF_CTA, 2, '0') || '/' || C.CTA_ANO_REF_CTA DESC
Tradução consulta Obtenha (SELECT) os campos “referencia_conta”, “total_conta” e “conta_paga” da tabela de (FROM) “CONTAS” onde (WHERE) o mês da conta esteja entre (BETWEEN) 1 e (AND) 10 e (AND) o ano da conta seja igual a 2020. Agrupe o resultado pelos campos (GROUP BY) “referencia_conta” e “conta_paga” e ordene o resultado pelo campo (ORDER BY) “referencia_conta” de forma decrescente (DESC).
Obs: A palavra AS na consulta serve para dar nome aos campos, ou seja, ao invés de trazer o nome “LPAD(C.CTA_MES_REF_CTA, 2, '0') || '/' || C.CTA_ANO_REF_CTA” no retorno da consulta, o nome do campo vem como “referencia_conta”, facilitando o entendimento e a manipulação futura dos campos.
Obs 2: A palavra DECODE na consulta é utilizado com a mesma finalidade de um operador lógico IF da programação, podendo ser lido da seguinte maneira: Se o campo “CTA_DTA_PGT” (Data de pagamento da conta) estiver vazio no banco (NULL) traga a seguinte descrição no retorno: “Conta não paga”,se não, traga a descrição: “Conta paga”.]
Obs 3: A palavra LPAD na consulta é utilizada para realizar o preenchimento do campo mês com 2 caracteres tendo 0s a esquerda (LPAD é uma função do PL/SQL e foi parametrizada para retornar essa configuração neste caso), ou seja, se no retorno o mês vier igual a 1 (Janeiro) ele será exibido como 01.
Obs 4: A palavra SUM na consulta é utilizada para realizar o somatório dos registros retornados, ou seja, se na referência 01/2020 vier duas contas pagas de valor R$ 25,00, na tela será exibido o valor de R$ 50,00 somados pela função SUM.
Importante: Obs 5: Para o total funcionamento do gráfico, os nomes configurados depois do AS devem vir com o seguinte padrão: todas as letras em minúsculo e com underline (_) separando cada palavra. Exemplo: Total da conta --> TotalConta --> total_conta.
Exemplo da execução dessa consulta no PL/SQL na base Dev01:
2º Passo: Configuração Básica Analytics
Após a montagem da consulta desejada é necessário realizar a configuração da mesma no sistema do Analytics. Nesse ponto iremos criar uma consulta básica, sem relatório (designer) e sem filtros, apenas importando os campos básicos do retorno (atentar-se com os tipos de formatação dos campos).
Ela será criada no sistema “Balcão SSB” e será colocada o grupo “Teste”:
Entrando na criação da consulta
- Ao entrar no Balcão SSB, sistema apresenta tela do Cebi Analytics. Clique na opção "Listar Consulta"*
- Selecione o sistema "Balcão SSB".
- No botão "Ações", clique em "Novo Registro".
- Preencha os campos obrigatórios com as informações básicas da consulta.
3º Passo: Configuração Gráfico
Para que a consulta plote (monte e exiba) um gráfico, é necessário realizar algumas configurações específicas dentro do Analytics.
- Primeiro configuraremos o nosso “Tipo de Renderização” para o valor “Tabela e Gráfico”, dessa forma o Analytics entenderá que a consulta em si não será apenas para exibição em tabela do resultado final, mas também, da exibição de um gráfico.
- Após a configuração do “Tipo de Renderização” nós iremos configurar a aba “Agrupamentos”.
Para que serve a aba “Agrupamentos”?
Os Gráficos nada mais são que um conjunto de valores agrupados por uma informação específica, um tipo específico. Nessa aba de agrupamentos nós iremos juntar as informações com o que é desejado para que o gráfico funcione como o esperado.
Como nós queremos exibir no nosso gráfico o total das contas separadas por referência, ou seja, o total das contas de 01/2020, depois o total de 02/2020 e assim por diante, o retorno da nossa consulta deve estar agrupado por referência.
Para isso, entraremos na aba “Agrupamentos” e adicionaremos um novo agrupamento clicando no botão “Adicionar Agrupamento”:
Preencha os campos obrigatórios, onde:
Nome --> Nome do agrupamento;
Nível do Agrupamento --> É possível ter mais de um gráfico dentro da consulta. Os níveis nada mais são do que a posição desses gráficos referente a consulta, ou seja, qual é exibido primeiro, qual está dentro de qual e assim por diante;
Campo de Plotagem --> Qual o campo que será utilizado para realizar o agrupamento do gráfico, nesse primeiro instante utilizaremos o campo “Referência”;
Tipo de Gráfico --> Como estamos criando um gráfico, esse campo é obrigatório para preenchimento e deve ser parametrizado conforme a necessidade de exibição. Nesse campo nós informamos o estilo visual do gráfico, se ele será de barras, linhas.
- Na tela "Incluir novo agrupamento", clique no botão "Salvar".
- Após a configuração dos “Agrupamentos” nós iremos configurar a aba “Totalizações”.
Para que serve a aba "Totalizações"?
As totalizações servem para indicar qual será o resultado exibido dos agrupamentos, ou seja, quais os totais exibidos no gráfico.
No nosso exemplo, nós queremos exibir o valor total das contas por referência, logo, o nosso campo de totalização deverá ser o “total_conta”.
- Na tela "Campos e Filtros", clicar na aba “Totalizações” e adicionar uma nova totalização. clique no botão “Adicionar Totalização”.
- Preencha os campos obrigatórios, onde:
Campo de Totalização --> Resultado que será exibido no gráfico após a realização dos agrupamentos.
Importante: Até a versão utilizada para a criação deste documento, só são aceitas totalizações de campos de tipo “Numérico”, outros tipos de campos farão com que o gráfico não apareça.
- Após a configuração das “Totalizações”, na tela "Opções Adicionais", finalize a criação da consulta clicando em “Gravar Consulta”:
4º Passo: Testar o Gráfico
- Após realizar os passos anteriores, nós teremos a consulta inteiramente configurada e pronta para a sua execução. Selecionaremos ela na lista de consultas do grupo criado (Teste) e a executaremos para ver se tudo ocorreu como esperado. Na tela "Consultas", clique na consulta desejada.
- Clique no botão "Executar" para executar o desenvolvimento do gráfico.
- Sistema apresenta o resultado do gráfico.
Importante:
Obs: Fazendo o gráfico dessa forma não fará com que ele seja impresso no relatório (designer) caso exista um. Os gráficos impressos nos relatórios são colocados dentro do próprio designer e têm um outro estilo de configuração totalmente diferente desse.
Obs 2: É possível criar outros gráficos baseados em gráficos existentes na mesma consulta.
Além de exibir um gráfico com o total das contas divididas por referência, exibir também quais contas dessas referências estão pagas ou não.
- Para criar um novo nível de agrupamento na consulta já existente, fazendo com que as contas além de serem agrupadas por referência, sejam agrupadas também por “**Conta não paga” e “**Conta paga”.
- Na tela "Campos e Filtros", clique na aba "Agrupamentos" e clique no botão "Adicionar Agrupaentos".
- Na tela "Incluir novo Agrupamento", preencha os campos obrigatórios e clique em "Salvar".
- Sistema apresenta as consultas do agrupamento. Clique em "Gravar Consulta".
- Sistema apresenta o resultado da consulta. Ao clicar sobre uma coluna de qualquer referência, teremos discriminados os valores totais de contas pagas e de contas não pagas.
Desenvolvido por: João Lorente (JP)
Versão utilizada: 2024.2.19.0
Base utilizada: Dev 01
Data: 10/03/2024

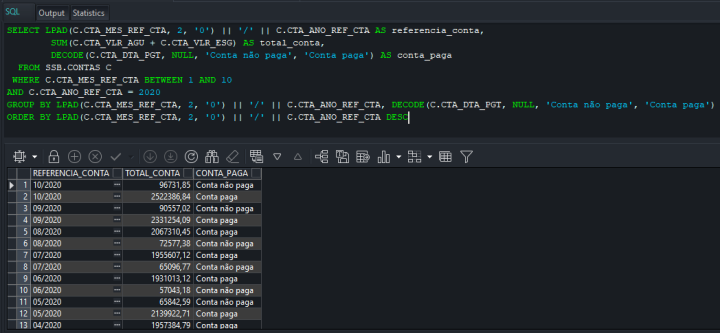
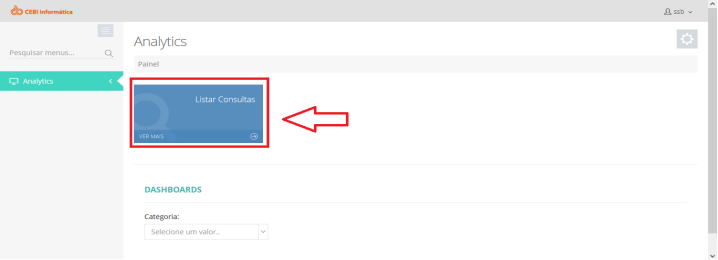


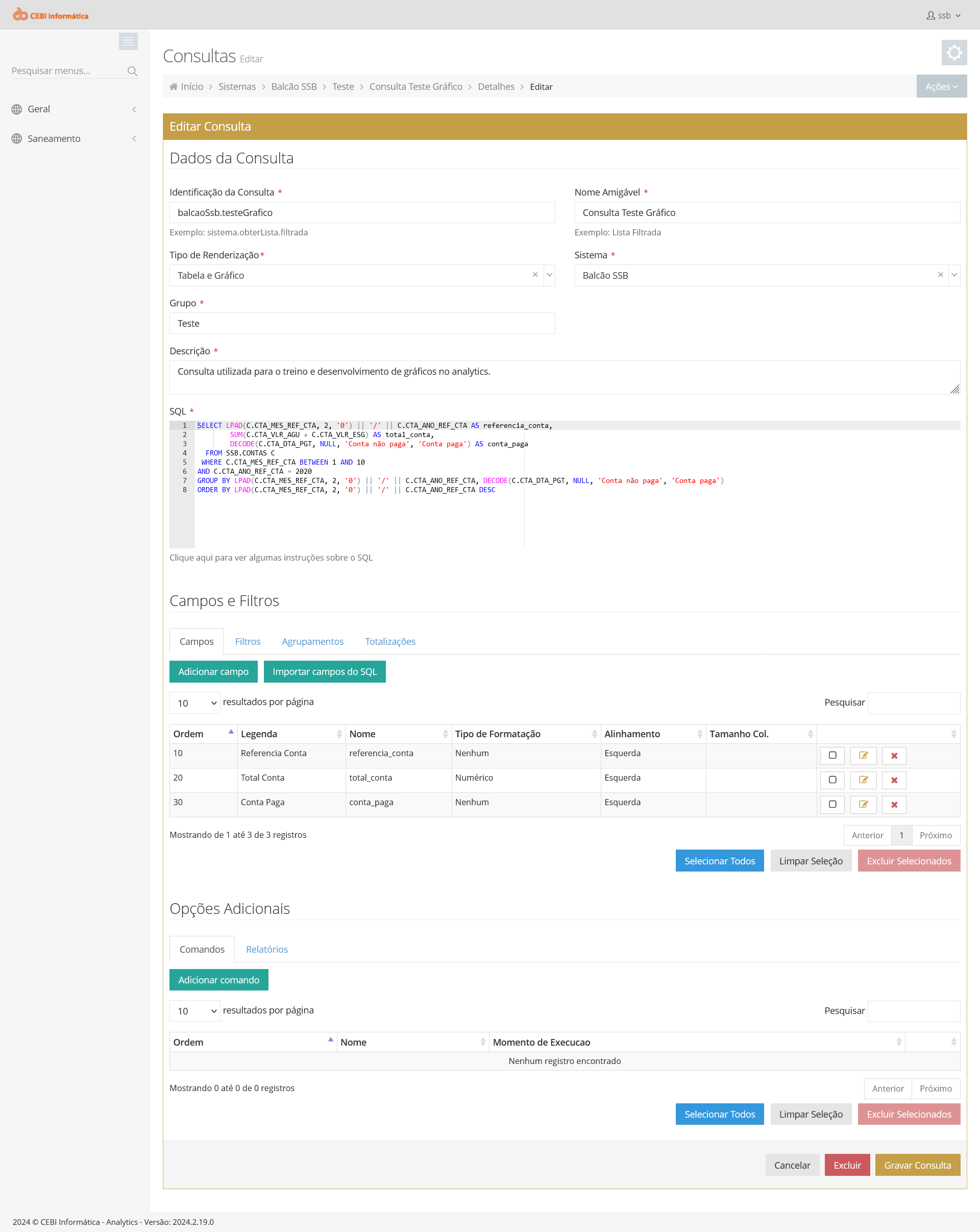
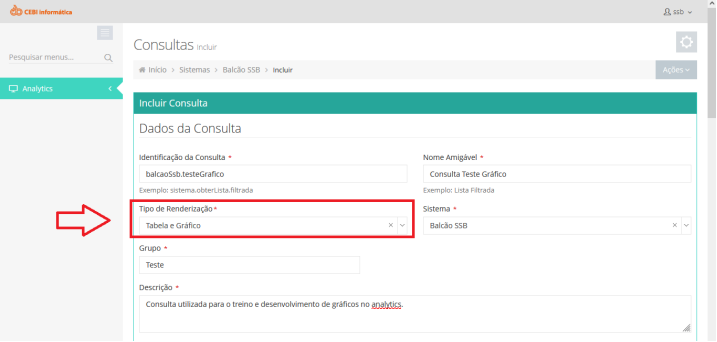
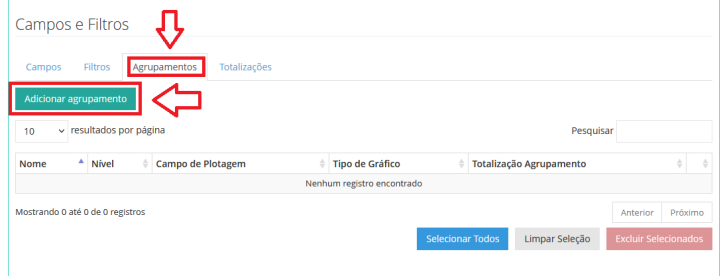
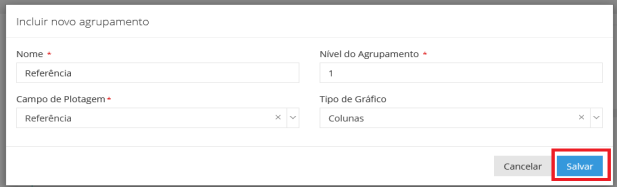
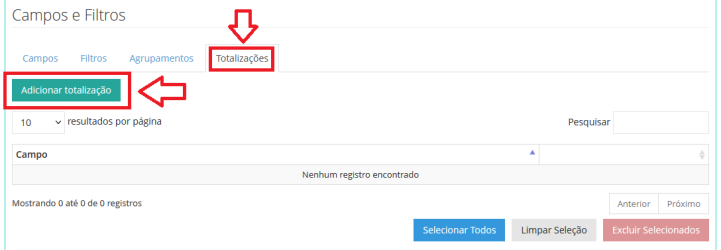
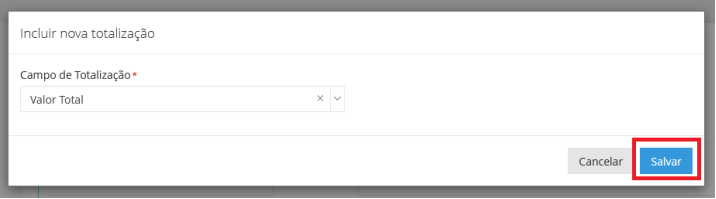
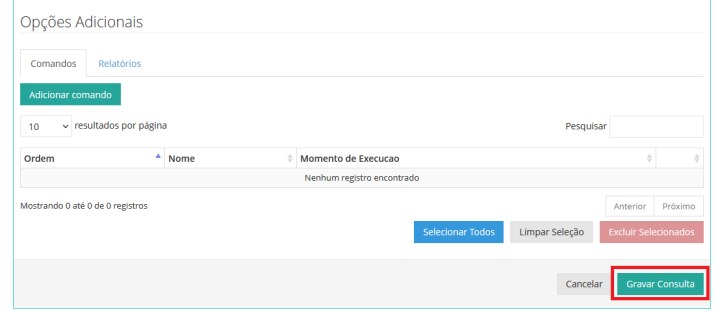
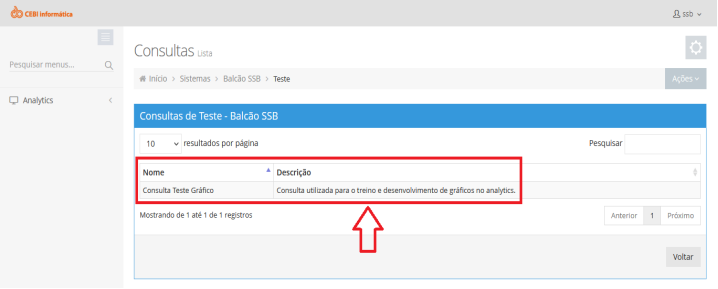
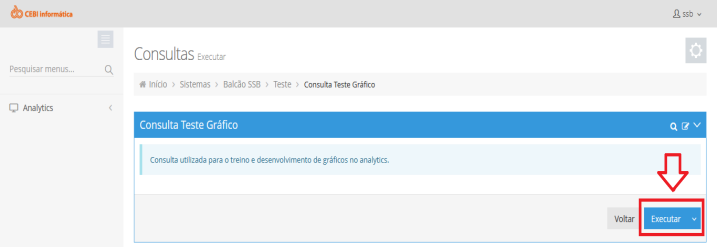

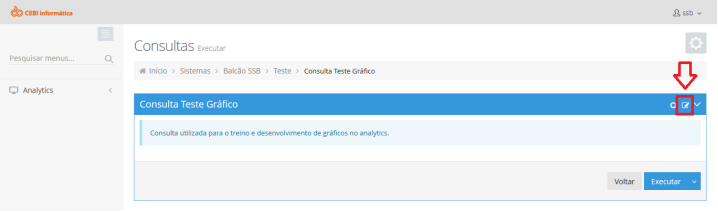
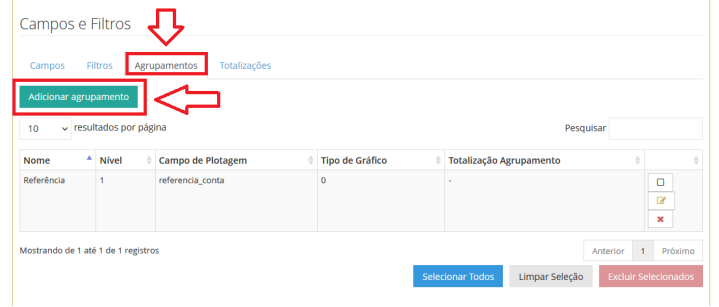
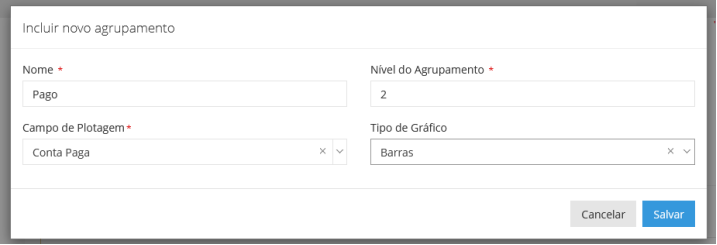
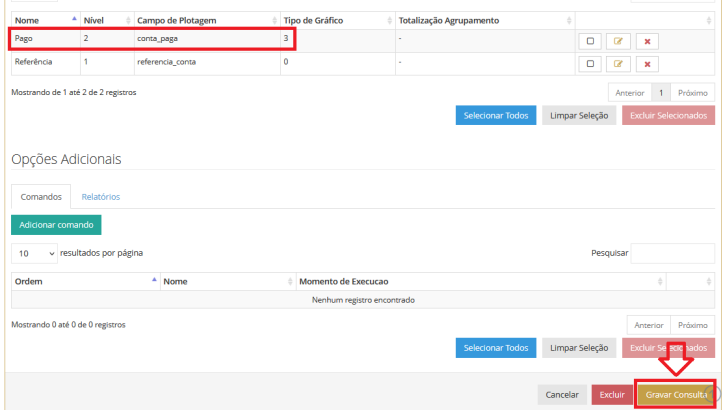
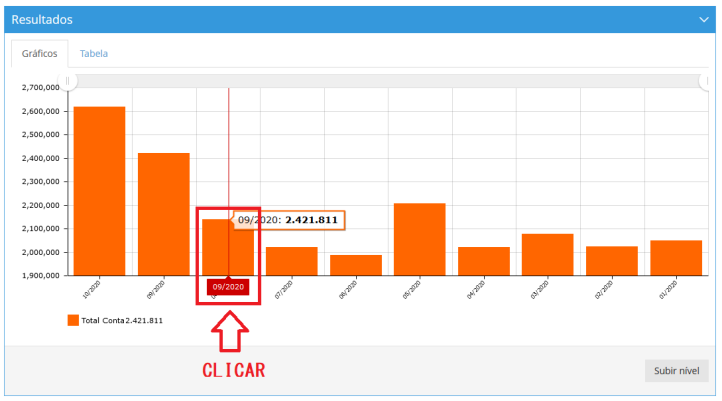
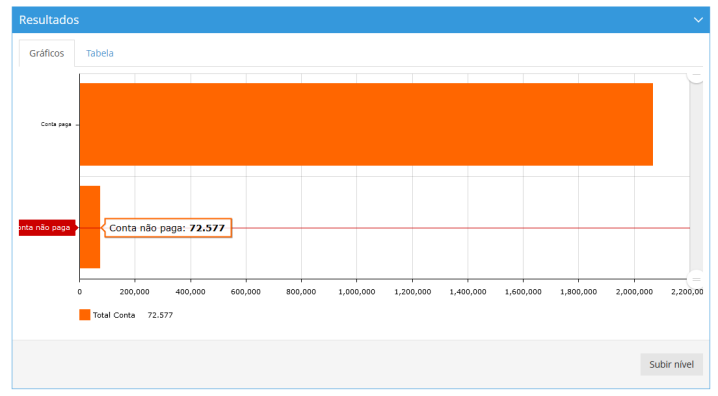
Nenhum comentário