Stimulsoft Processamento
1. COMPONENTES DO CABEÇALHO
Ícone de Disquete
Botão representado pelo disquete, serve para salvar o relatório. Na primeira vez que for salvar um relatório irá aparecer algumas informações a serem preenchidas sobre a identificação dele.
Desfazer e Refazer
Botões representados pelas setas direita e esquerda, tem a função de desfazer e refazer a última ação. Sendo o da esquerda para desfazer e o da direita para refazer a última ação.
Arquivo
Ao selecionar o botão "Arquivo", uma nova página irá se abrirá e no menu lateral as seguintes opções:
-
Informações: apresenta configurações do relatório, como: mudar a unidade de medida, proteger o relatório com uma senha e verificar se há problemas no arquivo.
-
Novo: apresenta três templates de relatório para o usuário escolher: o relatório em branco, o relatório padrão e o relatório detalhado.
-
Abrir: abre uma janela para selecionar um relatório existente na máquina do usuário apareça, depois de selecionado o arquivo ele será carregado na página.
-
Salvar: salva o arquivo do relatório no servidor, tem a mesma função do ícone de disquete.
-
Salvar Como: faz o download do arquivo do relatório aberto.
-
Ajuda: apresenta informações como documentação, vídeos e exemplos de relatório.
-
Fechar: retorna para a página de design do relatório.
-
Opções: apresenta paramêtros para modificar a aparência do designer.
-
Sobre: apresenta a versão do designer.
Novo Relatório
Início
Ao clicar em "Relatório Em Branco", clique em "Início", opção serve para abrir a caixa de ferramentas de formatação, na aba contém janelas de fonte, alinhamento, bordas, formato do texto e estilo.
Importante: A maioria das opções vêm desabilitadas por padrão. Para habilitá-las é necessário selecionar um ou mais componentes.
Inserir
Ao clicar em "Inserir", esta opção abre a aba de componentes do sistema. Nesta aba contém todos os objetos necessários para criar o relatório e deixá-lo funcional.
Página
Ao clicar em "Página", esta aba contém todas as configurações relacionada a página, desde margens à alinhamento dos componentes.
Layout
Esta opção serve para configurar o layout do componente selecionado, como alinhamento e ordem.
Pré-visualizar
Esta opção permite pré-visualizar a parte estática do relatório. Todas as informações fixas e seu respectivo layout serão apresentados.
É possível salvar e imprimir essa pré-visualização em diferentes formatos de arquivos.
2 - Dicionário de Dados
Criando um Dicionário
Passo a passo:
- Por padrão, ao iniciar o relatório, a aba de dicionário estará a esquerda do relatório. Caso não esteja, clique no botão “Dicionário”.
-
Com a aba de dicionário aberta, localize a opção “Novo Item” e clique em “Nova Fonte de Dados”.
-
Sistema abrirá uma janela com todos os tipos de conexões que podemos utilizar no relatório. Basta selecionar a opção que desejar.
Importante: Para a conexão do analytics iremos utilizar uma específica.
- Na seção de objetos, selecione a opção “Dados de DataSet, DataTables”. Sistema apresenta a tela Nova Fonte de Dados, onde será configurado o dicionário. Por padrão do analytics, o campo “Nome da Fonte” pode ser preenchido com o texto de escolha do usuário. Os campos “Nome” e “Apelido” deverão ter o nome de “query”.
Importante: se o nome for diferente, pode haver erros ao trazer os dados para o relatório.
- Com os nomes informados, é necessário configurar os campos que o dicionário irá receber das consultas.
- Para criar uma nova coluna é necessário clicar no botão a esquerda chamado “Nova Coluna”.
- Sistema apresenta as configurações para a coluna. Utilize o mesmo nome nos campos: "Nome na Fonte", "Nome" e "Apelido" e informe o Tipo da coluna que irá criar.
Importante: No campo “Tipo” temos os tipos que podem ser nulos e os que não podem ser nulos. Se na sua consulta tiver uma coluna que não traz nenhum dado, é necessário colocar como um tipo que pode ser nulo.
-
O nome utilizado para preencher a configuração da coluna pode ser encontrado no código sql da consulta e será o mesmo que retorna na coluna quando o código é executado.
-
Se a consulta estiver finalizada no analytics, na página de detalhes na parte de campos, pode-se copiar o texto localizado na última coluna da tabela.
- Após configurar todas as colunas, clique em "OK" e seu dicionário estará criado.
Editando um Dicionário
Passo a passo:

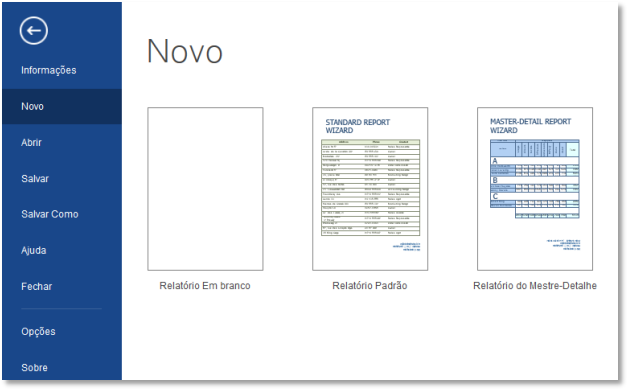




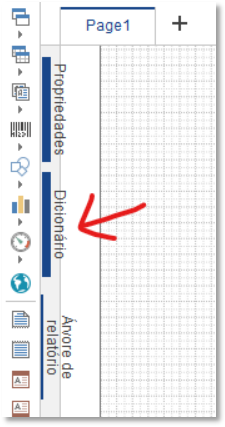

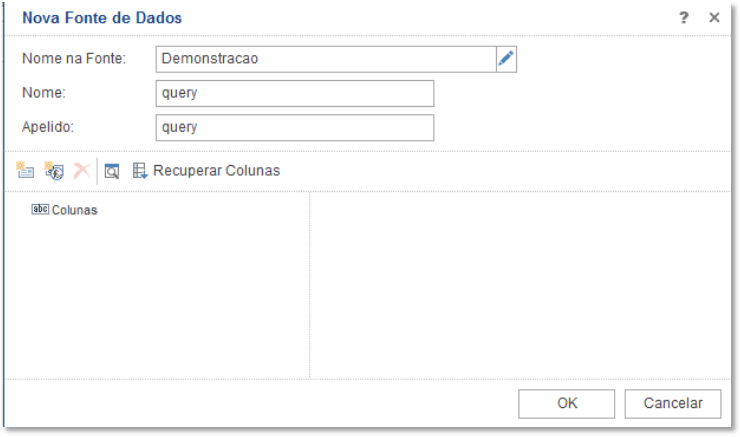
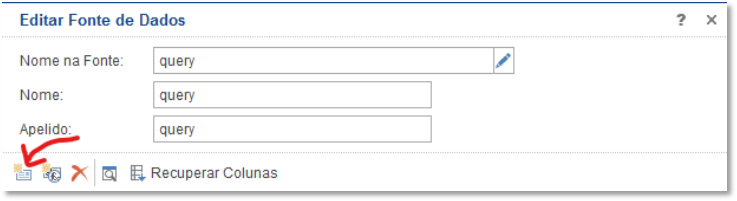
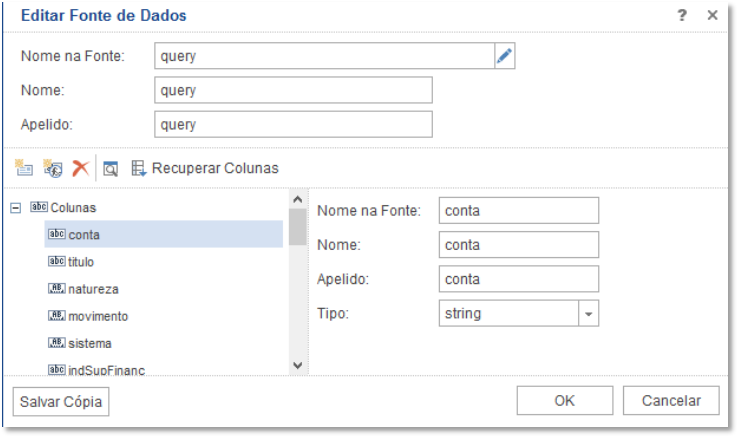

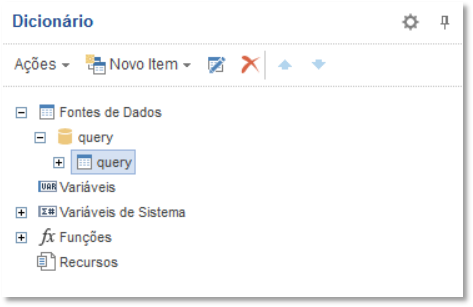
Nenhum comentário